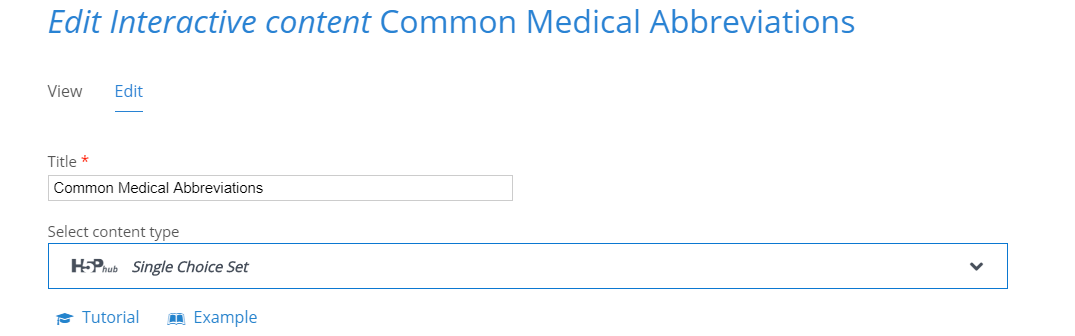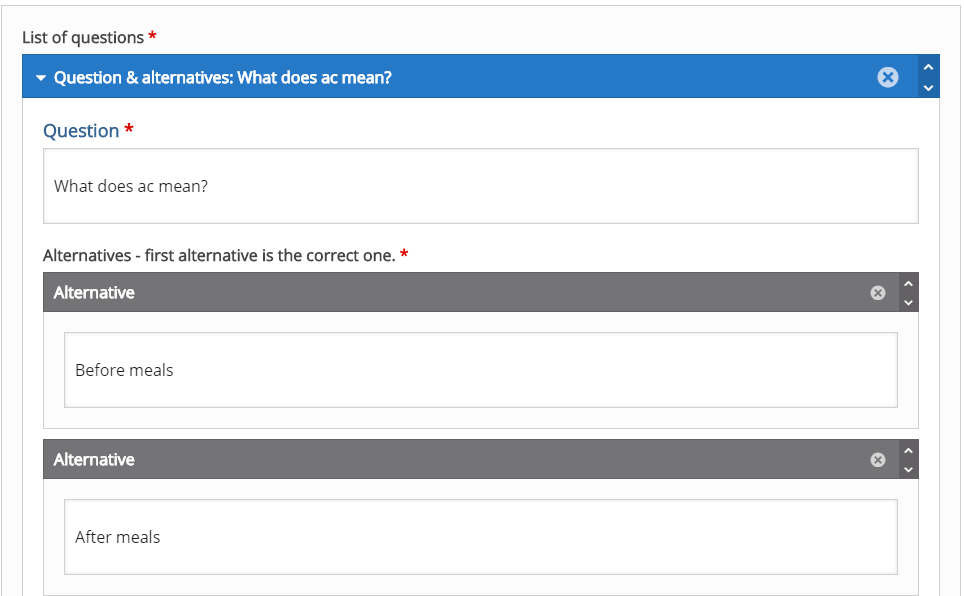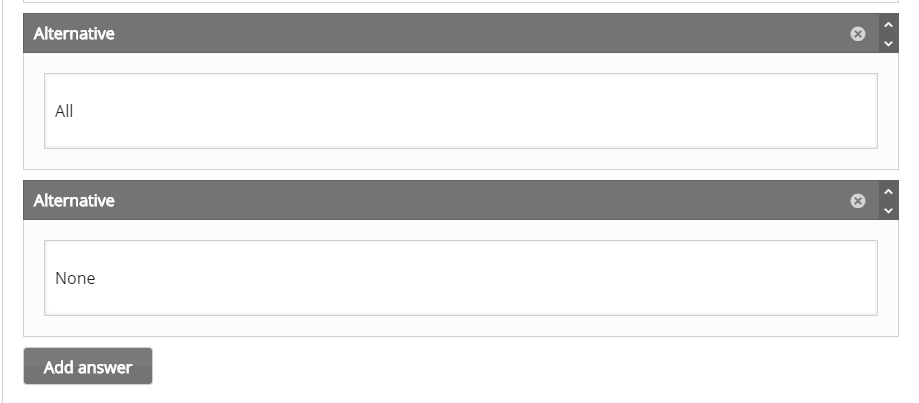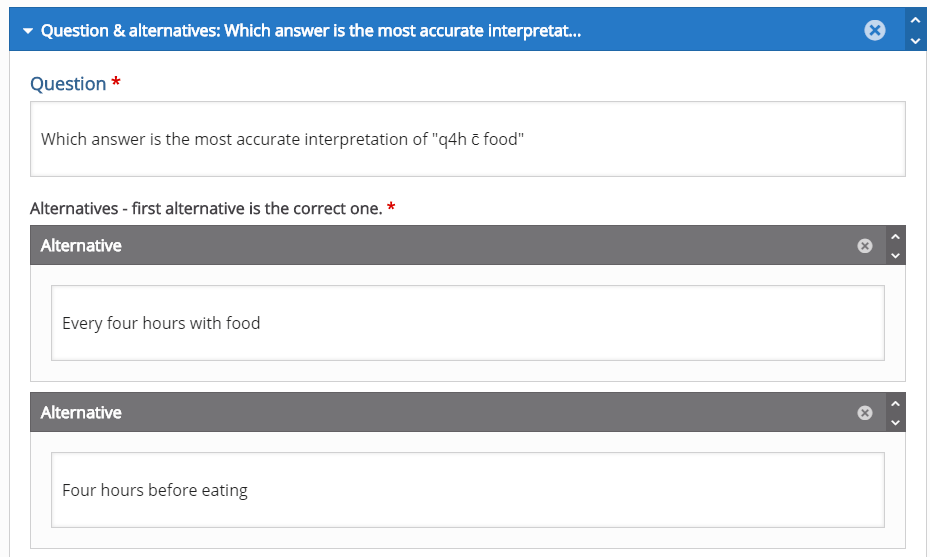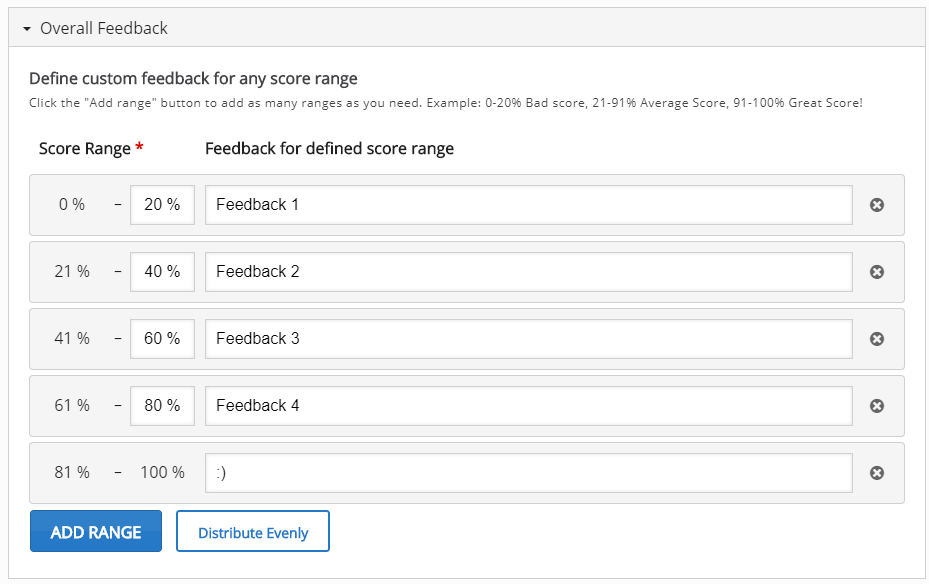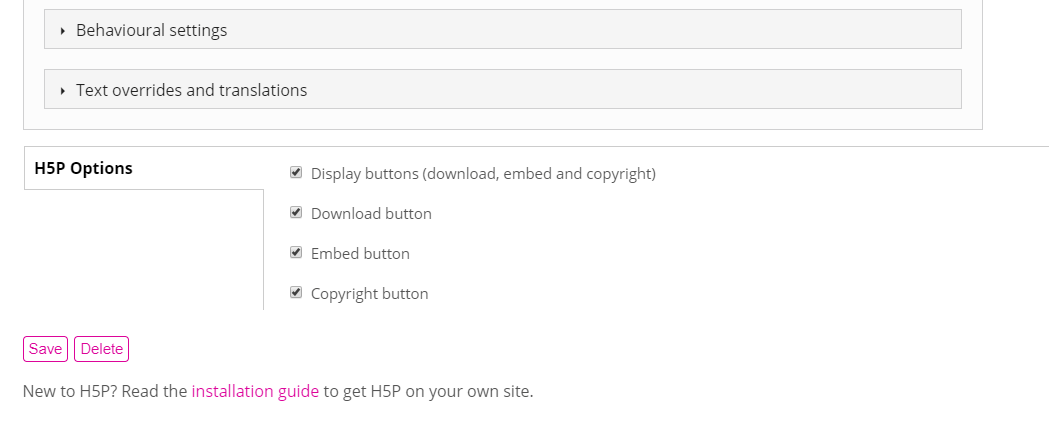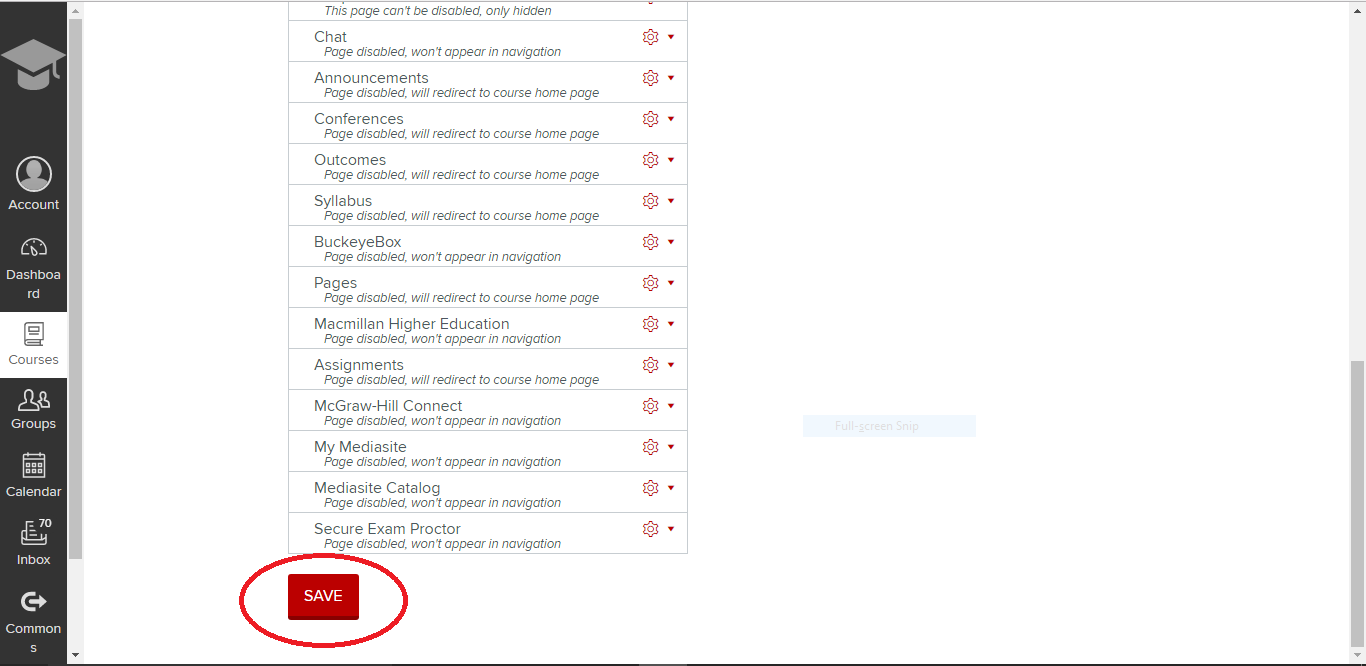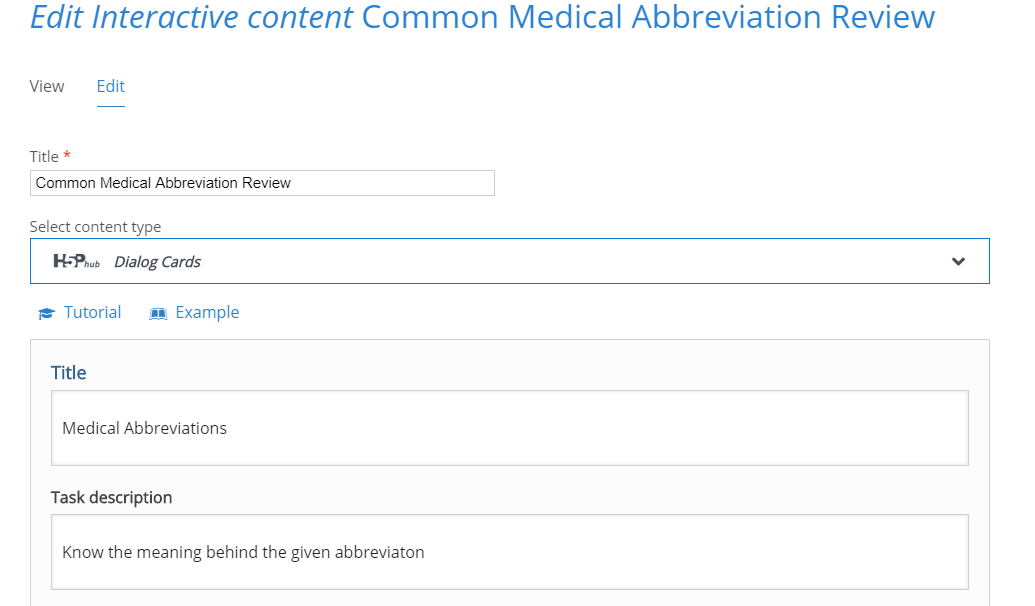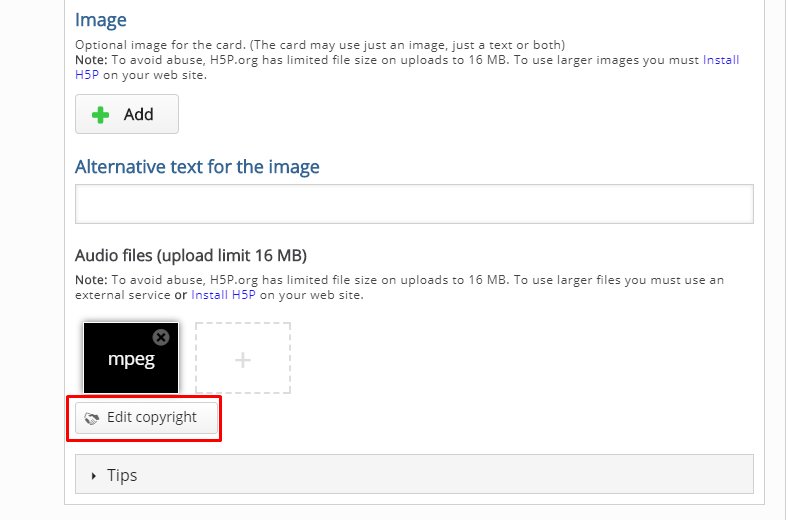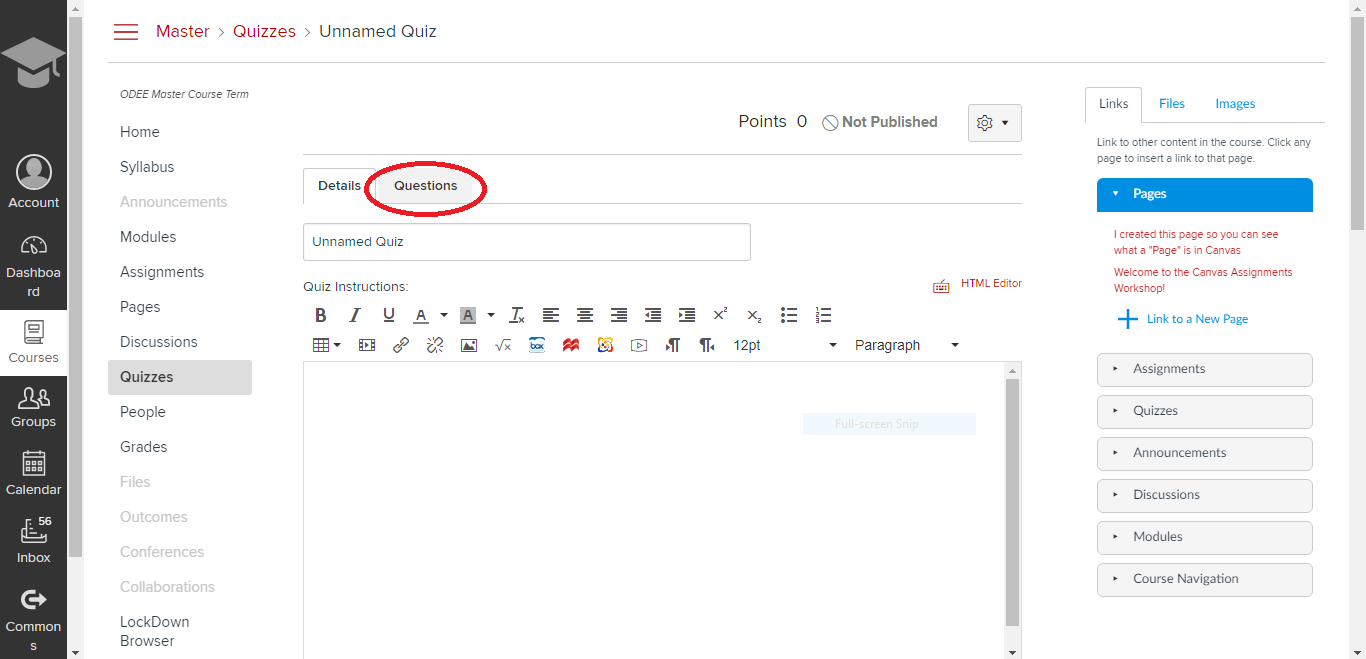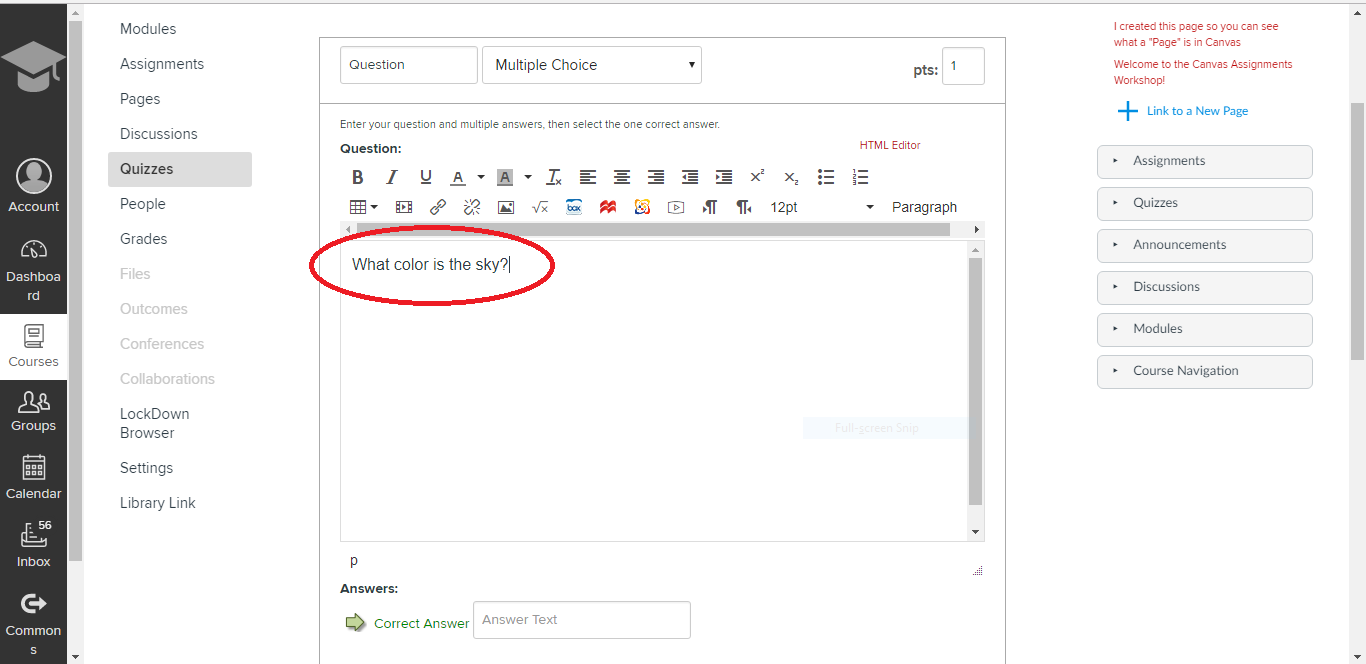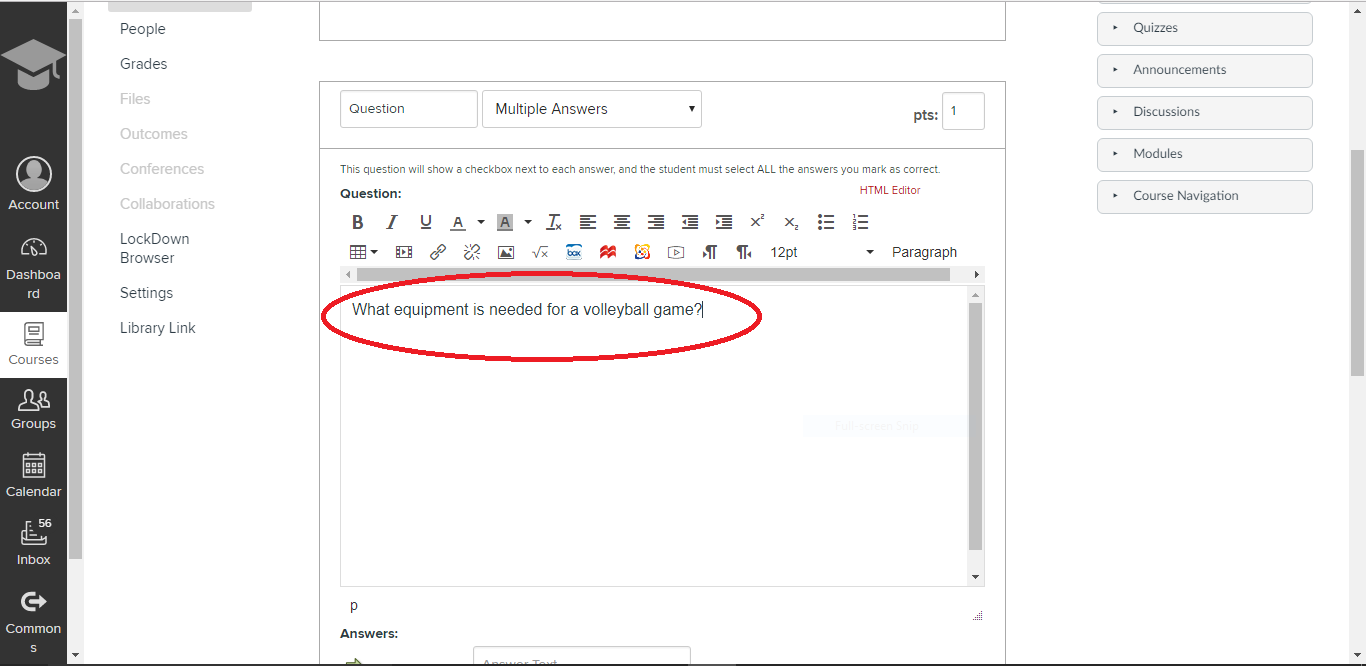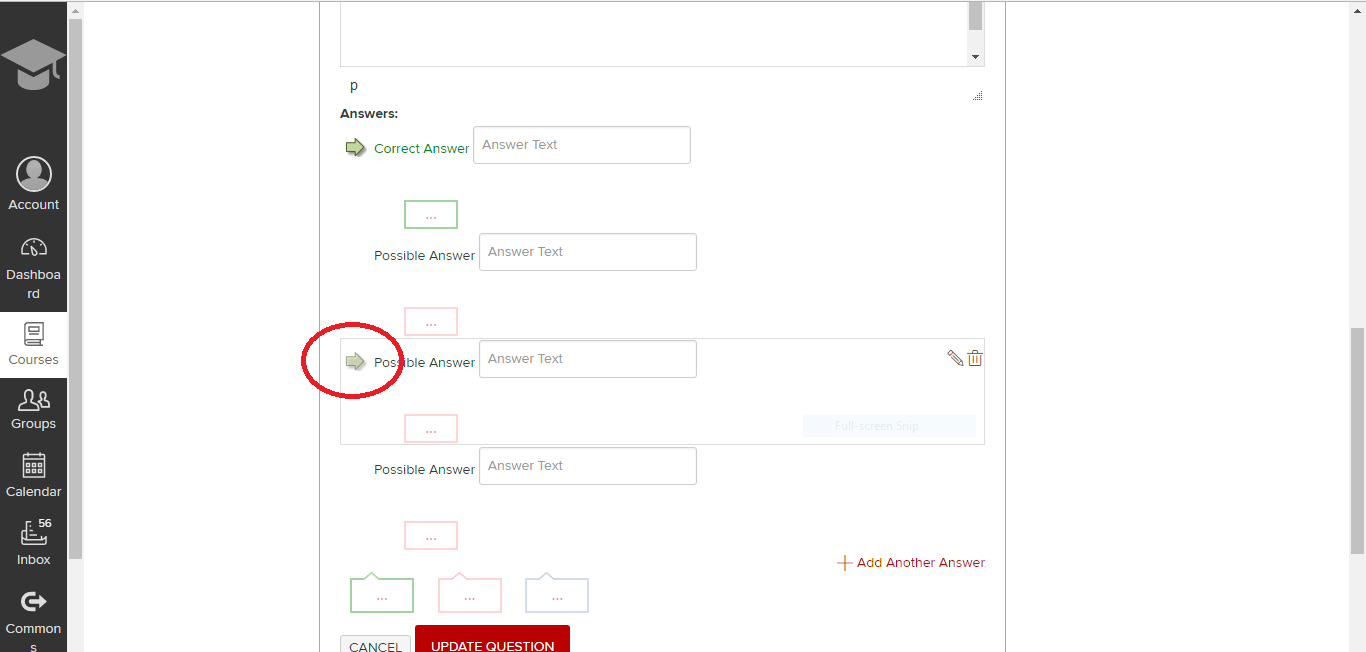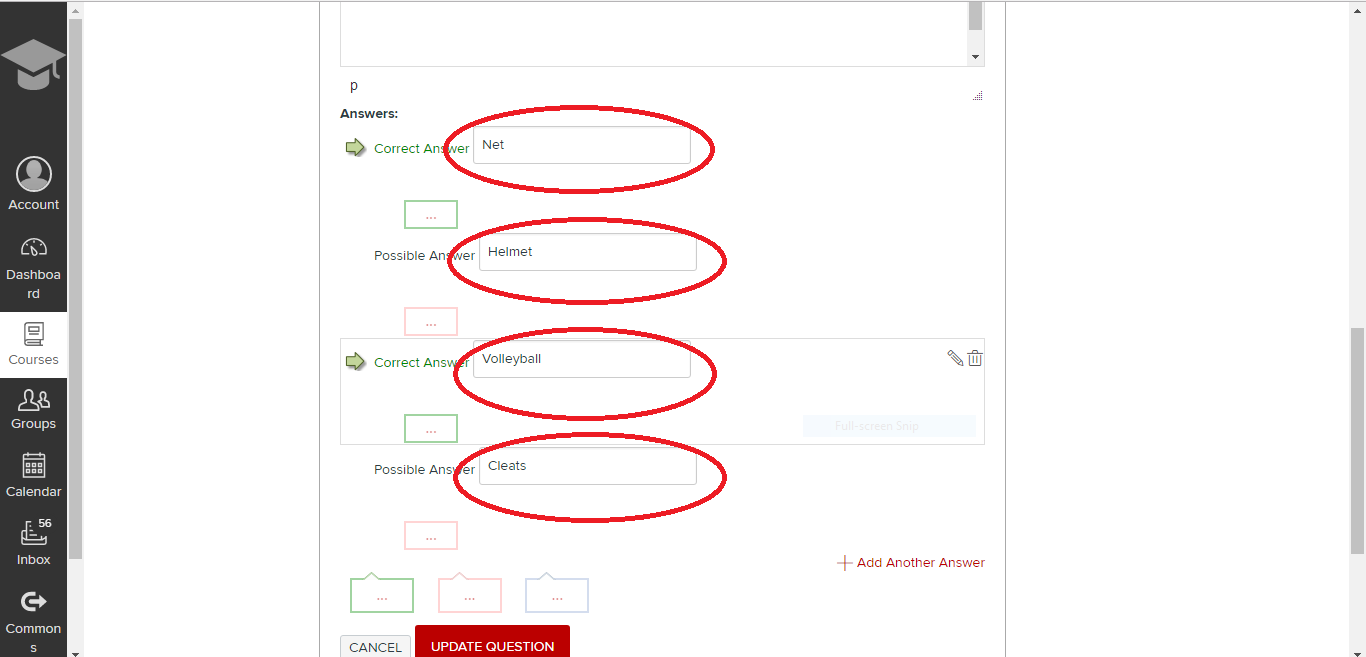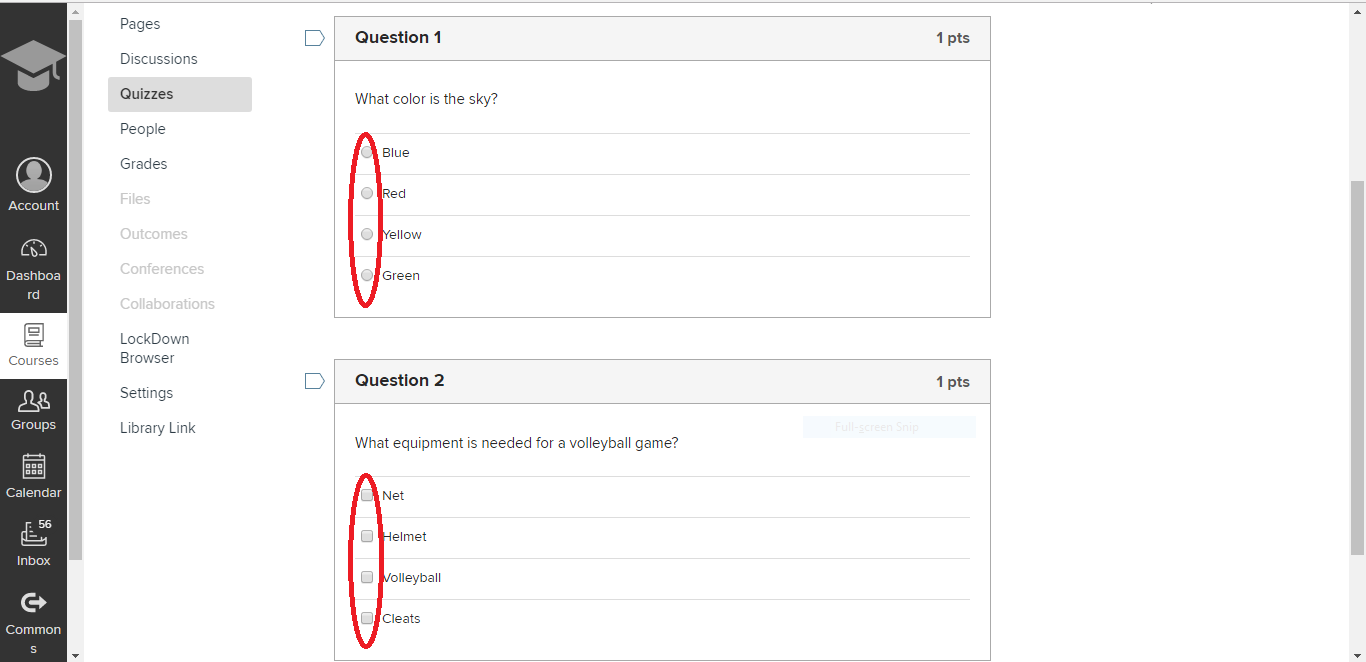We have discussed peer review in Carmen/Canvas before both on this blog and in previous Flash Friday presentations. If you would like to catch up on the most recent Flash Friday on Peer Review, click here. This post will go over some details and instructions for using the Canvas Peer Review tool to allow your students to evaluate one another’s performance in group work.
Peer Review in Canvas was designed to allow students to review work submitted by peers, such as research papers and websites. If you are interested in using Canvas for this type of peer review, check out this post on creating peer reviews and this post on viewing peer review comments. Also note that there are other ways of getting peer review feedback, including Qualtrics surveys and having students use email. Whatever method you decide on, the College of Nursing IT team can help you design and implement a peer review assignment.
Peer Reviews for Group Work
For a step-by-step guide to creating your own group work peer evaluation assignment, download this presentation: Using Canvas Peer Review for Group Peer Evaluations-1qlkjnb.
Hints and Tips
- Peer reviews do not receive a grade—if you want to give a grade for how well a student peer reviewed another student, you have to create a separate (no submission) assignment in Canvas to allot grades.
- Alternatively, the instructor can give a grade on the assignment being reviewed and call that the peer review grade—this does get confusing and will not work if you have two rubrics involved.
- Grading completion of peer review vs. grading students’ work vs. grading students’ feedback can be confusing. Feel free to consult IT about this!
- Who can see the comments in a peer review? Instructors and the student being reviewed can see all comments on their submission or performance. Peer reviewers can only see their own comments–the comments they made and the comments addressed directly to them. Students cannot see comments made by students to other students. The “test student” in Canvas cannot complete peer reviews.
- Saved by the Bell – Clicking the “bell” symbol next to a student’s name who has not yet completed a peer review sends an email to the student to complete the review along with a link to the review they need to complete. This is handy when students state they cannot find their peer review assignment. Peer reviews go directly to the person getting the review—instructors cannot read over or approve them beforehand
- When “Saved by the Bell” doesn’t work—instructors can delete the assigned peer review and re-assign it. This will erase all record of the first peer review attempt.
- When assigning peer reviews for evaluation of group members, there is no shortcut to have the group members evaluate each other— the instructor must manually add each student (this can be tedious).
- Dates get wonky in peer reviews for performance rather than a submission (“due date” is really “start date”)— you will need to explain this to students so they understand that this will look like an overdue assignment. Also, changing the due dates or available dates after publishing the assignment may result in student difficulty in viewing and completing peer reviews.
- There is no “self-review” option. If you want your students reviewing their own work, you’ll have to do this separately or on a different platform.
- Workaround: you could have students leave a comment on their own peer review submission page.
- Students may be able to go back in and change rubric scores after the review period, but they cannot edit or delete comments.
If you would like help setting up a peer-to-peer evaluation of group work, please contact us at CON-IT@osu.edu