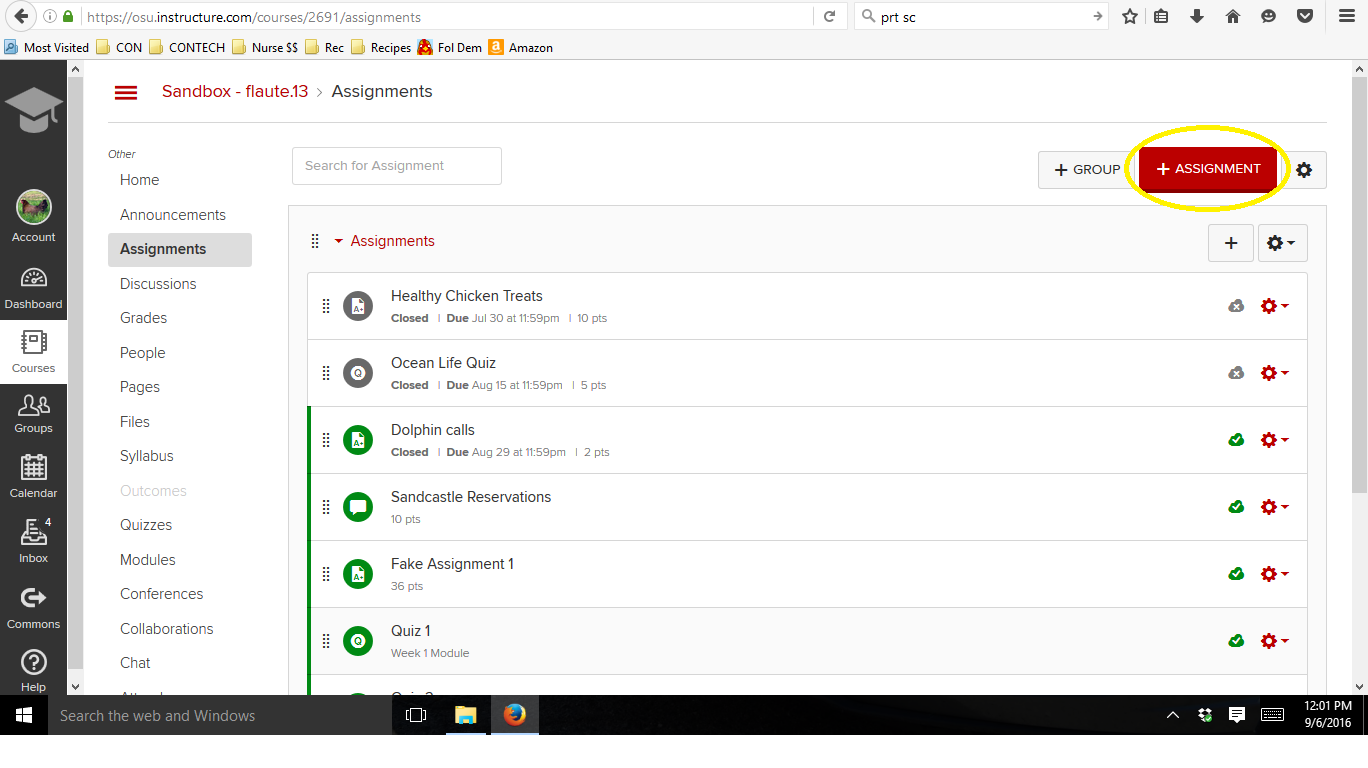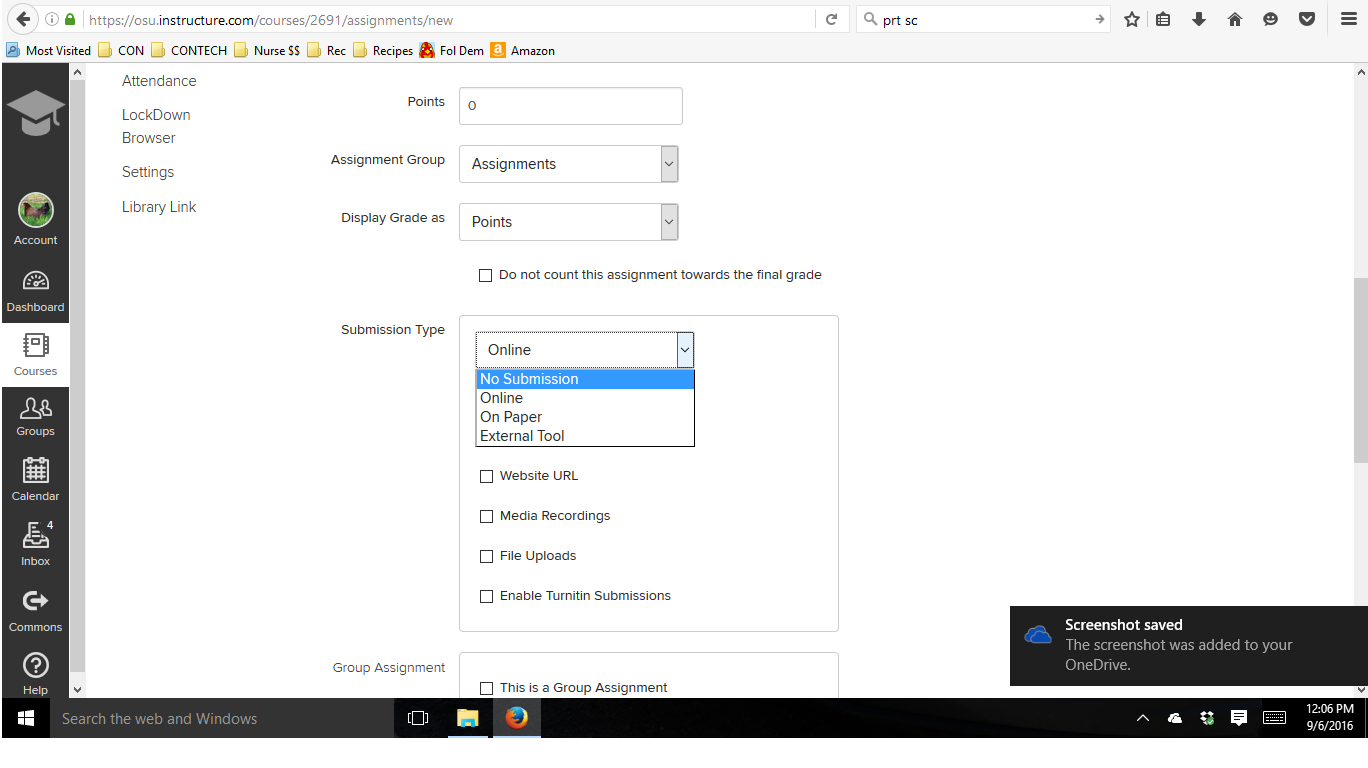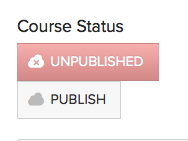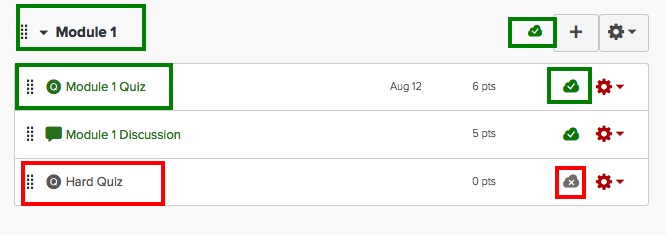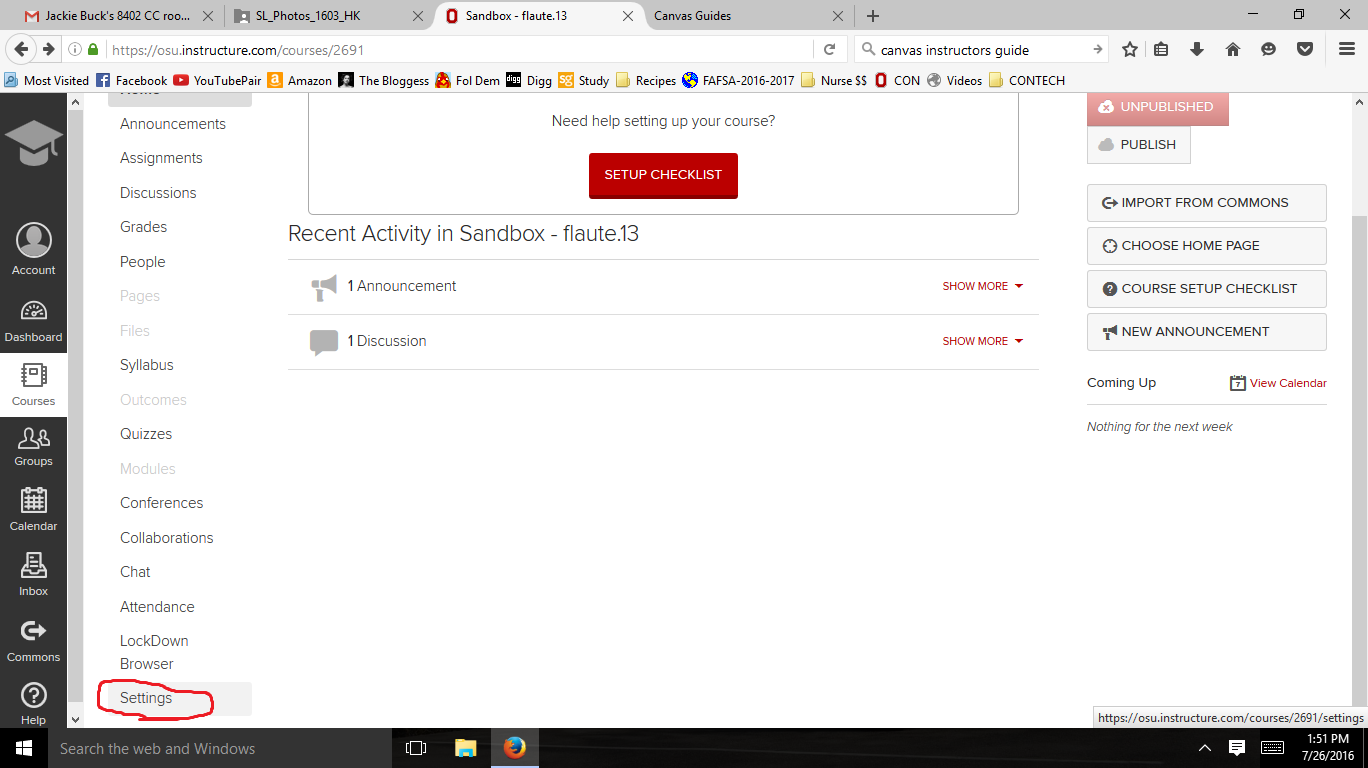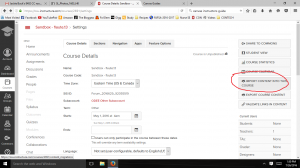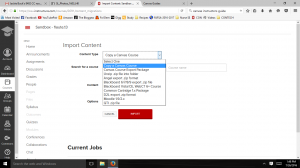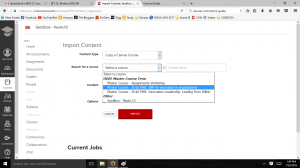This year, OSU has gone through a major change with the evolution of Carmen to Canvas. As with any redesign, it is important to find out how people are responding to the changes to see what improvements, if any, need to be made. I interviewed two first-year students and two second-year students to see what they like, and dislike, about Canvas.
The second-year students generally like the old Carmen system compared to the new Canvas system. The common theme seems to be the old system was easier to navigate. Multiple people told me Canvas has too many tabs compared to Carmen, which had one main tab called the Content tab. They also said it was less challenging to view grades, look at upcoming events for classes, and turn in assignments last year in Carmen. However, they did like that Canvas separates each course so that they are independent of each other. Students can now pick a class and view the assignments for that one class individually, contrary to Carmen that combined all of the assignments from every class into one area. One friend even marveled at the usefulness of the announcements/discussions/assignments/files icons located on the front cover of every course.
My first-year friends tended to have more positive things to say about Canvas. They said the system is pretty easy to use and they haven’t had many problems learning how to navigate it. The parts they like best about Canvas are the announcements tab and the calendar. They said the announcements section is an easy way for them to find updates and important e-mails about their classes. When I asked them what their favorite part about Canvas is, they said the calendar tab. The calendar tab shows when assignments are due throughout the week, which allows them to manage their time more efficiently. This opinion contrasts with the second-year students who said they dislike the calendar tab because it is more confusing than the upcoming events tab in Carmen. The only complaint the first-year students have about Canvas is that their teachers sometimes struggle with the system, resulting in assignments, or even whole courses, not being posted.
Since the first year students have never fully been exposed to Carmen before, it seems they have not had a hard time adjusting to the new system. Being a first-year student myself, I would pick Canvas over Carmen because that is what I am most familiar with and I can’t personally compare the pros and cons of each system. Since the second-year students have had to make the adjustment to a new system, it is understandable why they would prefer Carmen because it is what they are most comfortable with.
Both the first-years and the second-years agree that the new Canvas system is better with regard to technology. They really like the convenience of the Canvas mobile app, which the old Carmen system did not have. With continual practice, I believe everyone will adapt to the new Canvas system and see it as a positive step forward in learning technology at OSU.