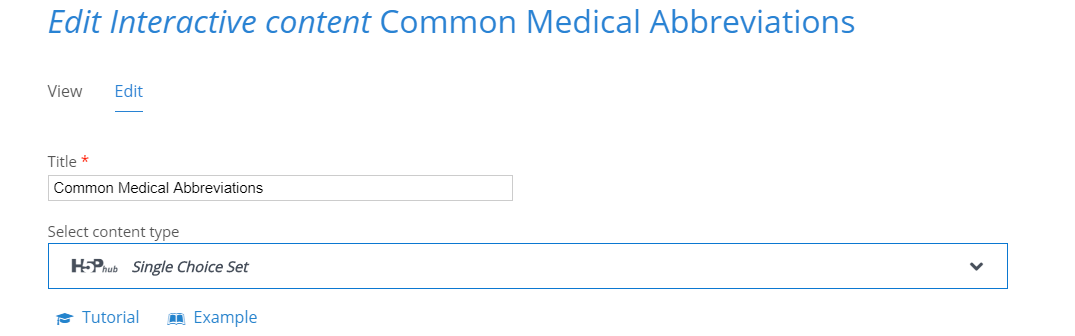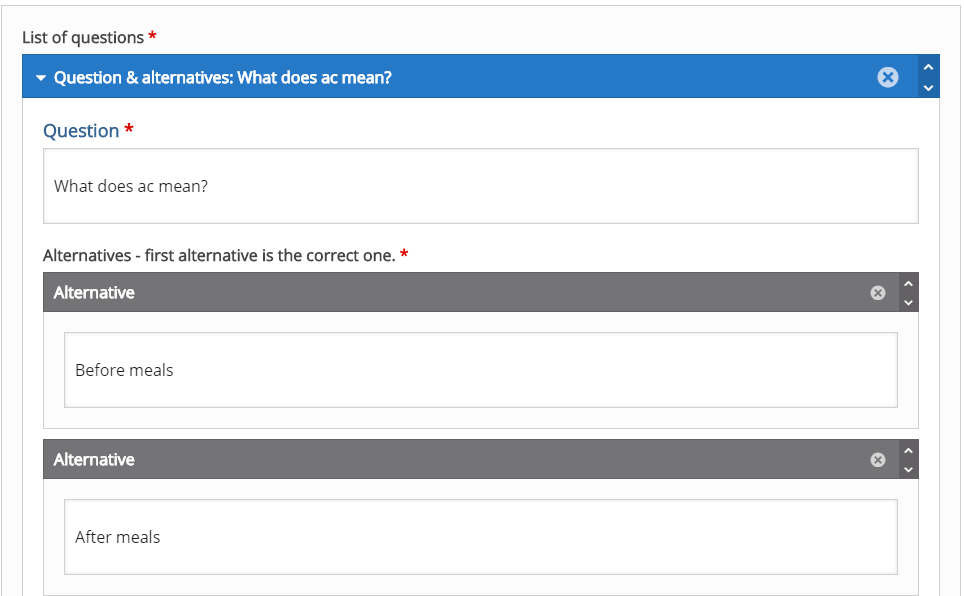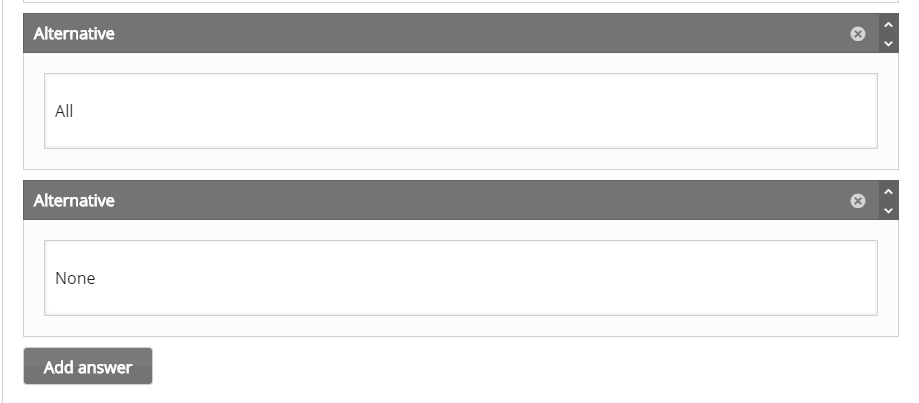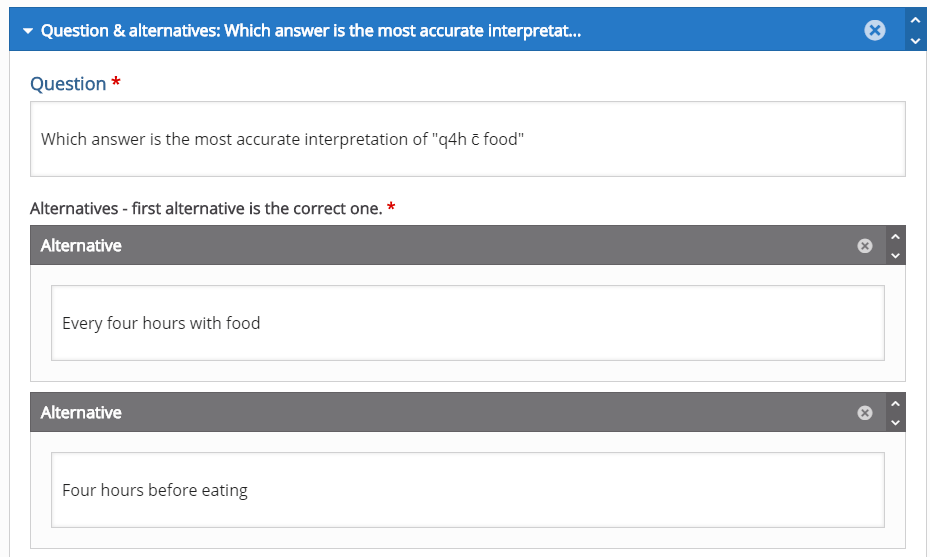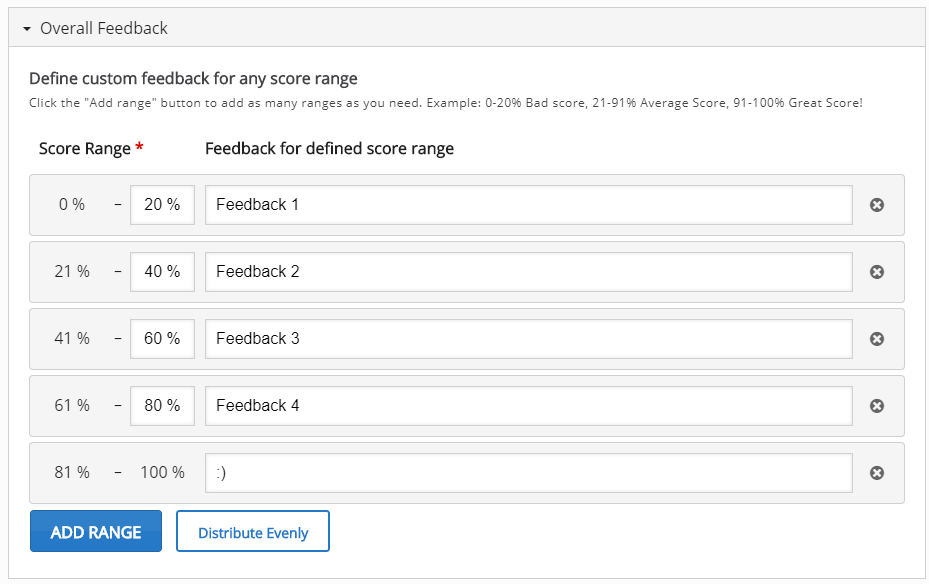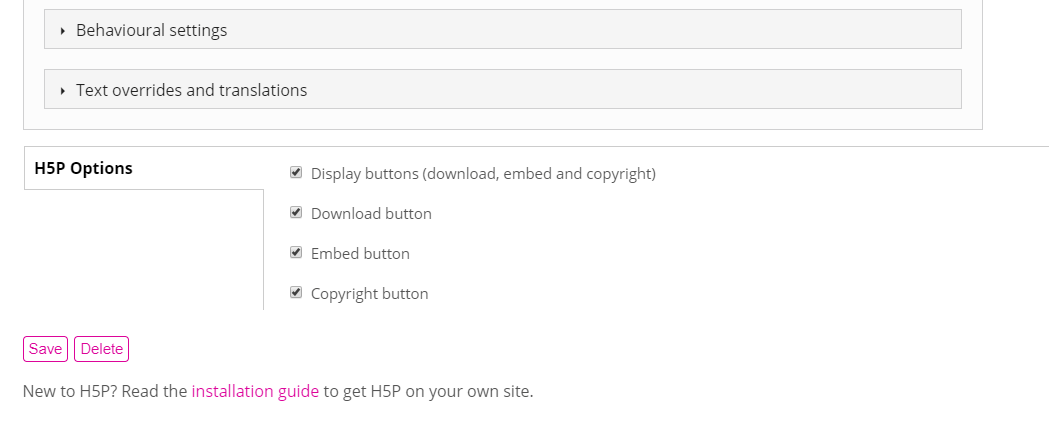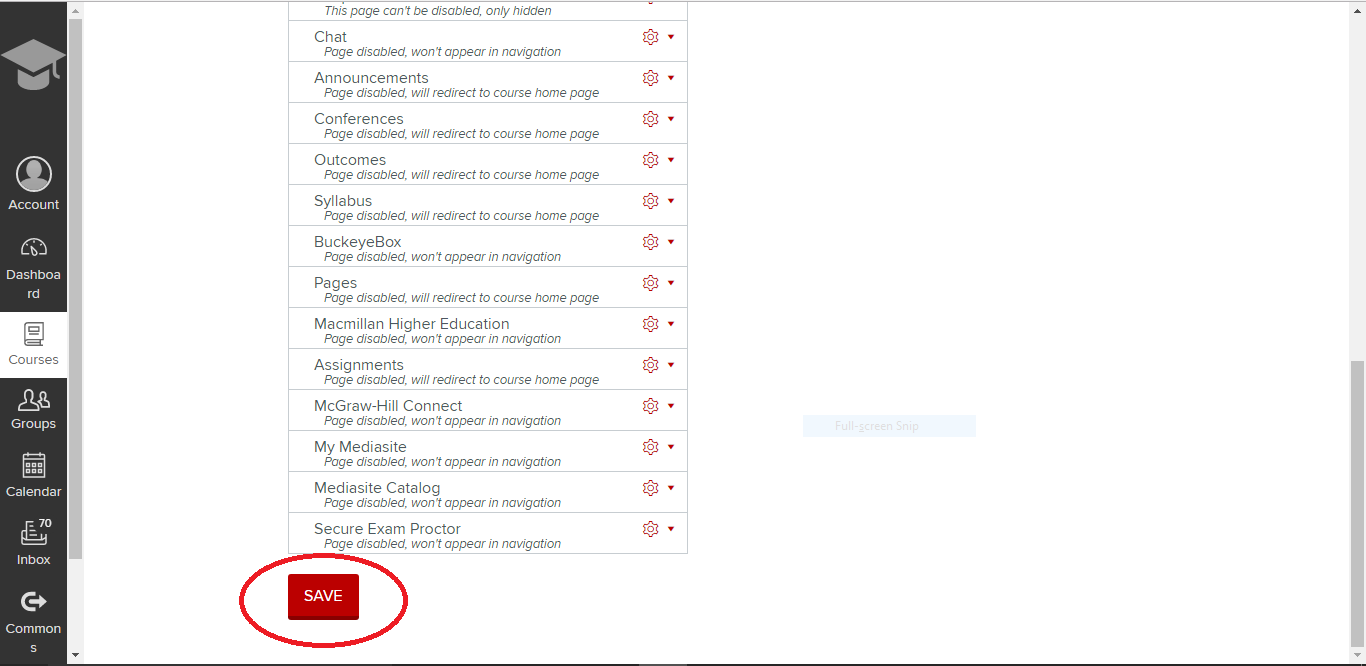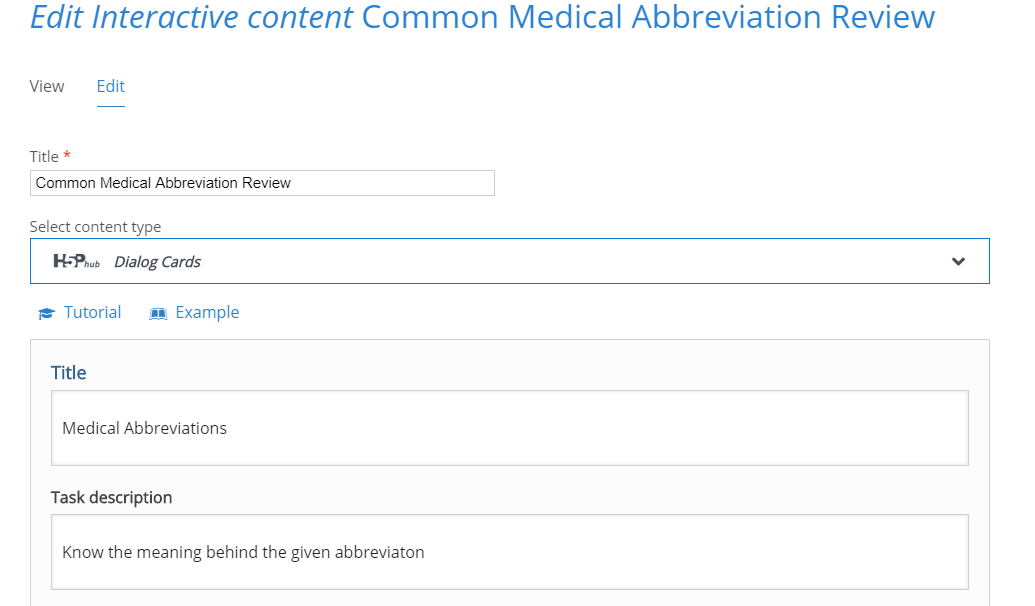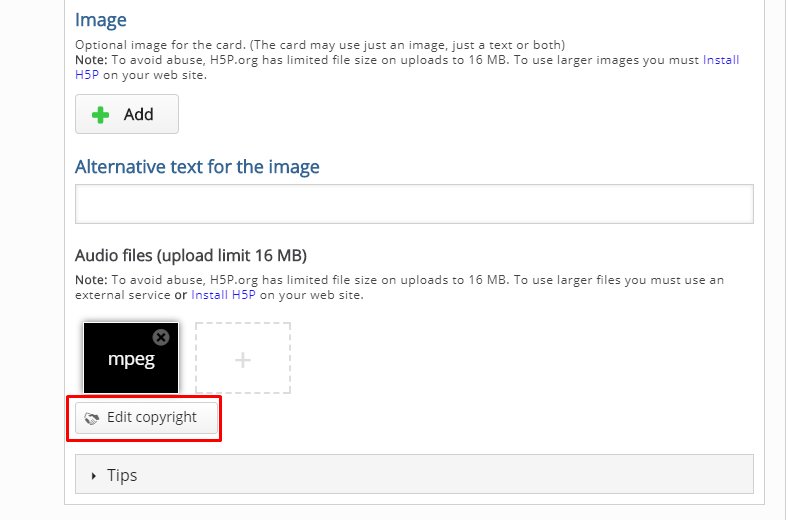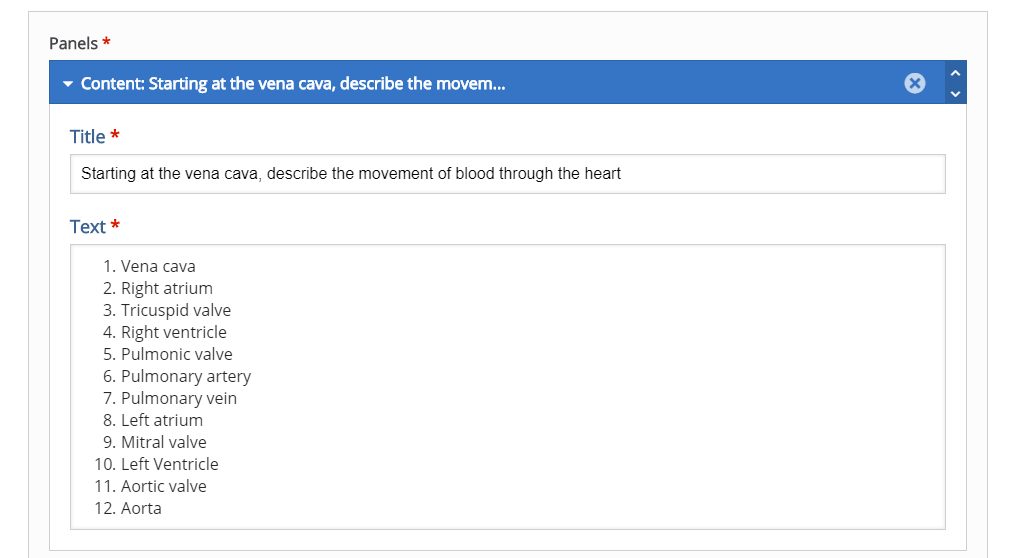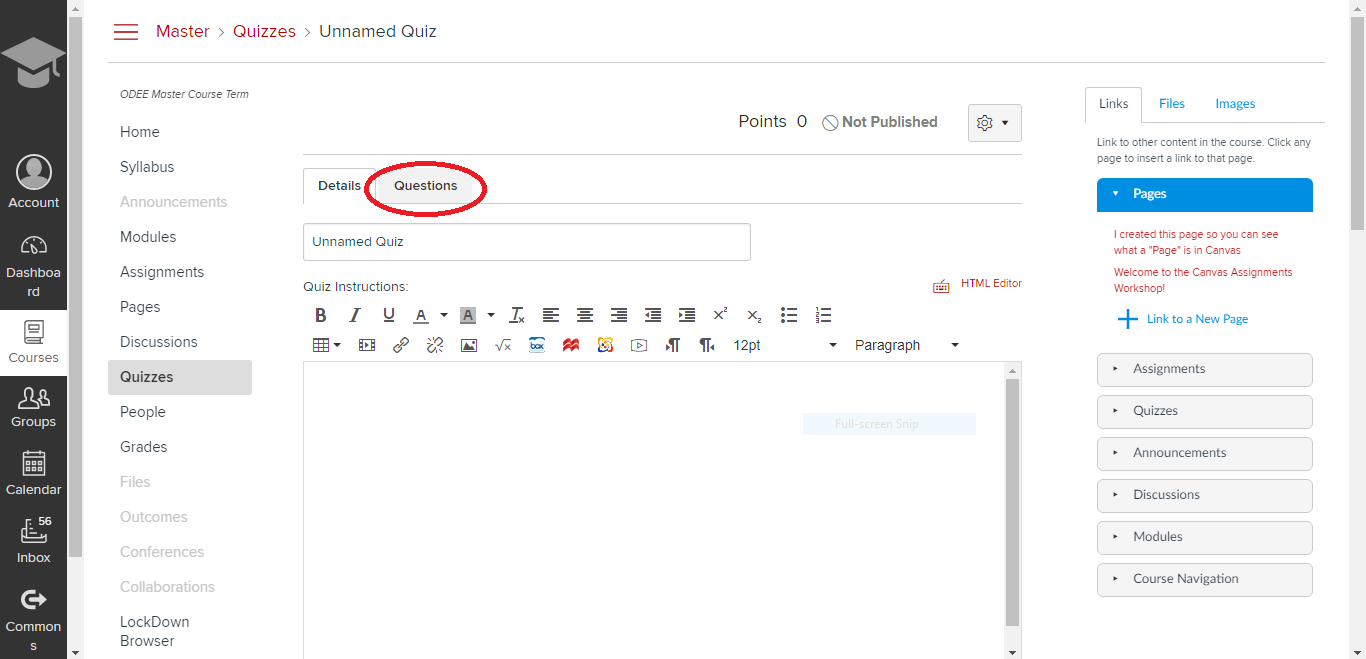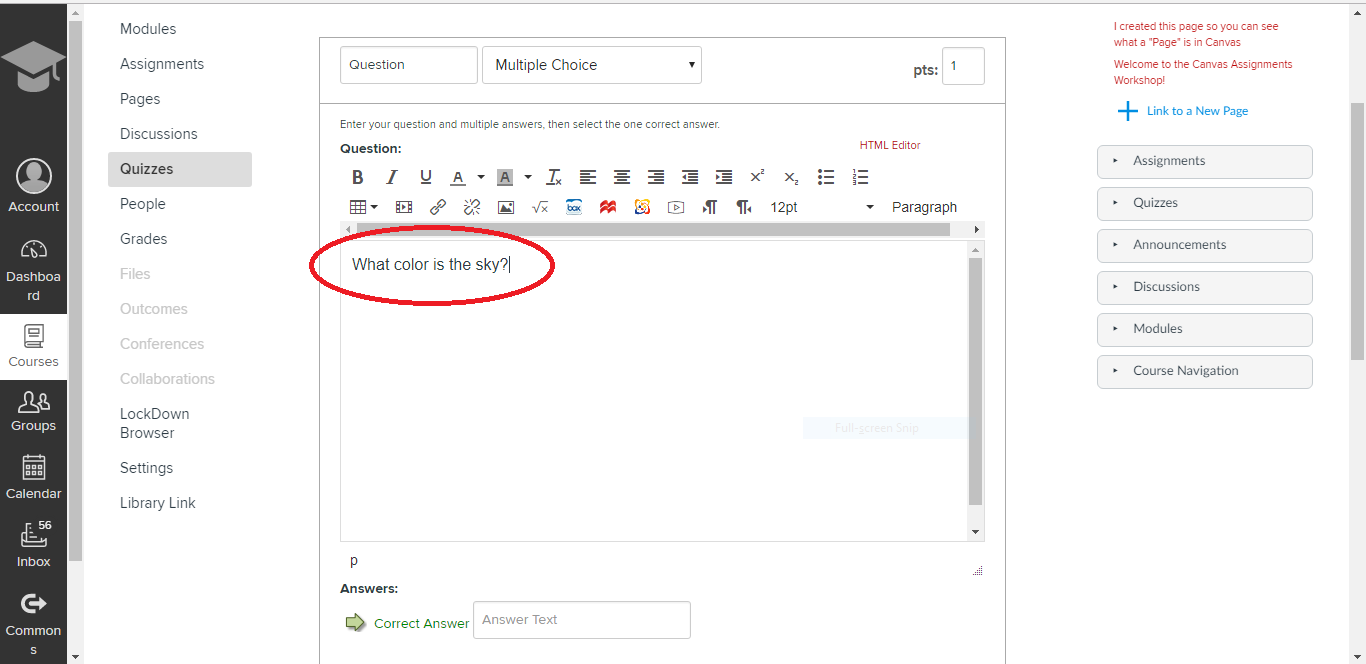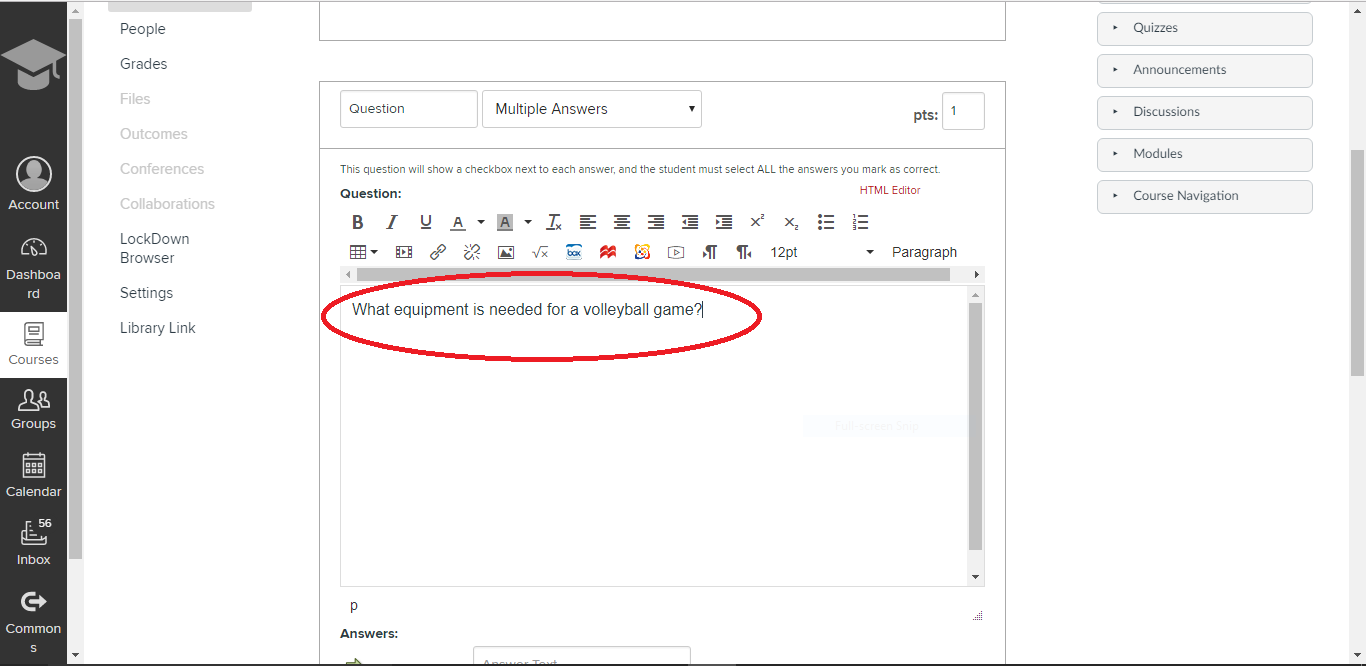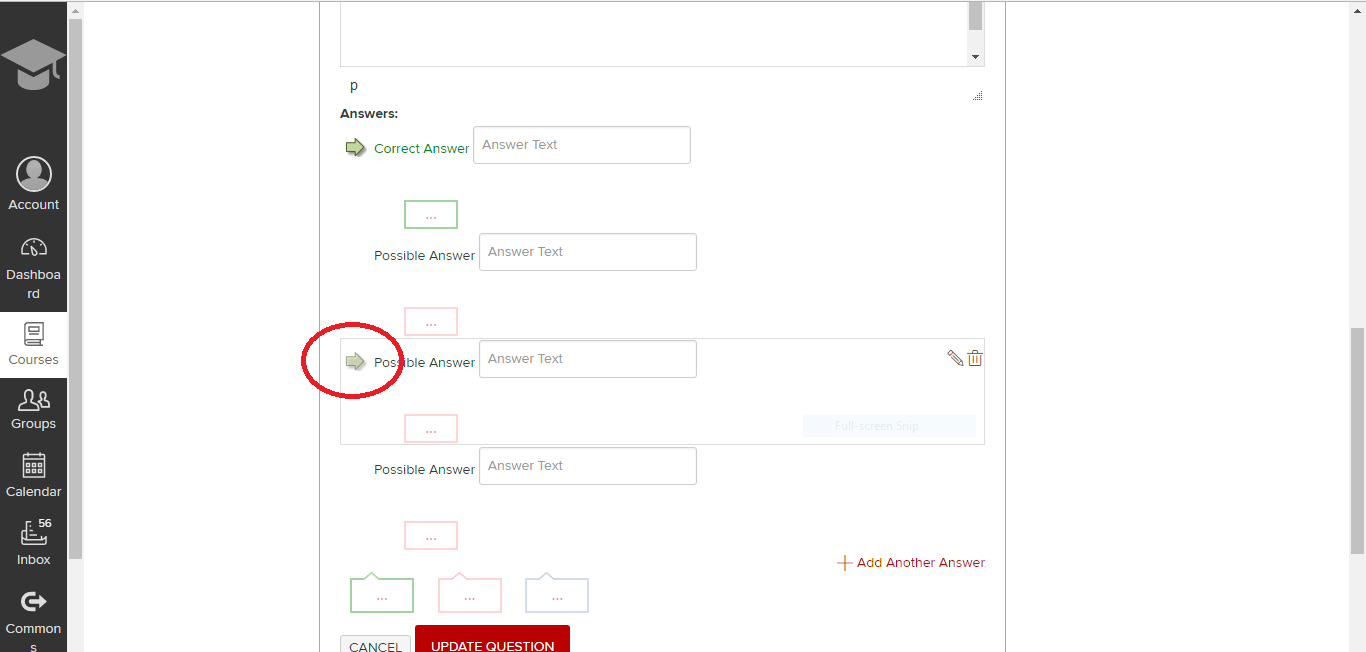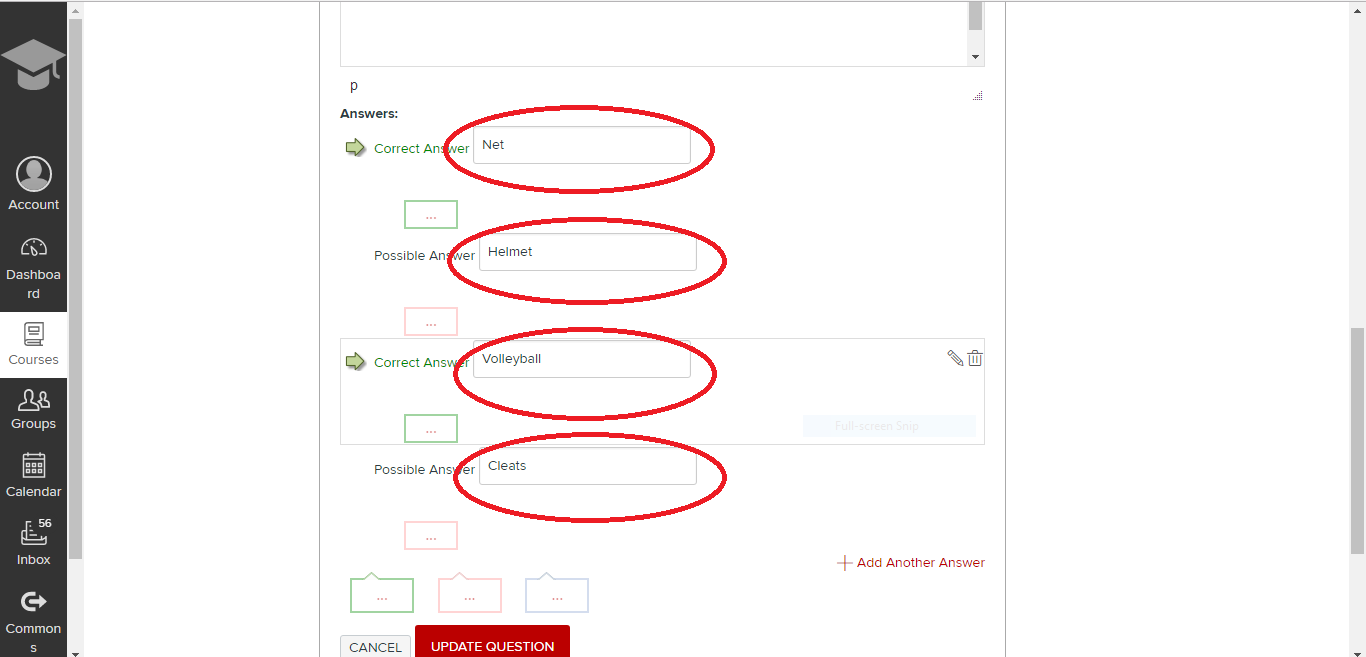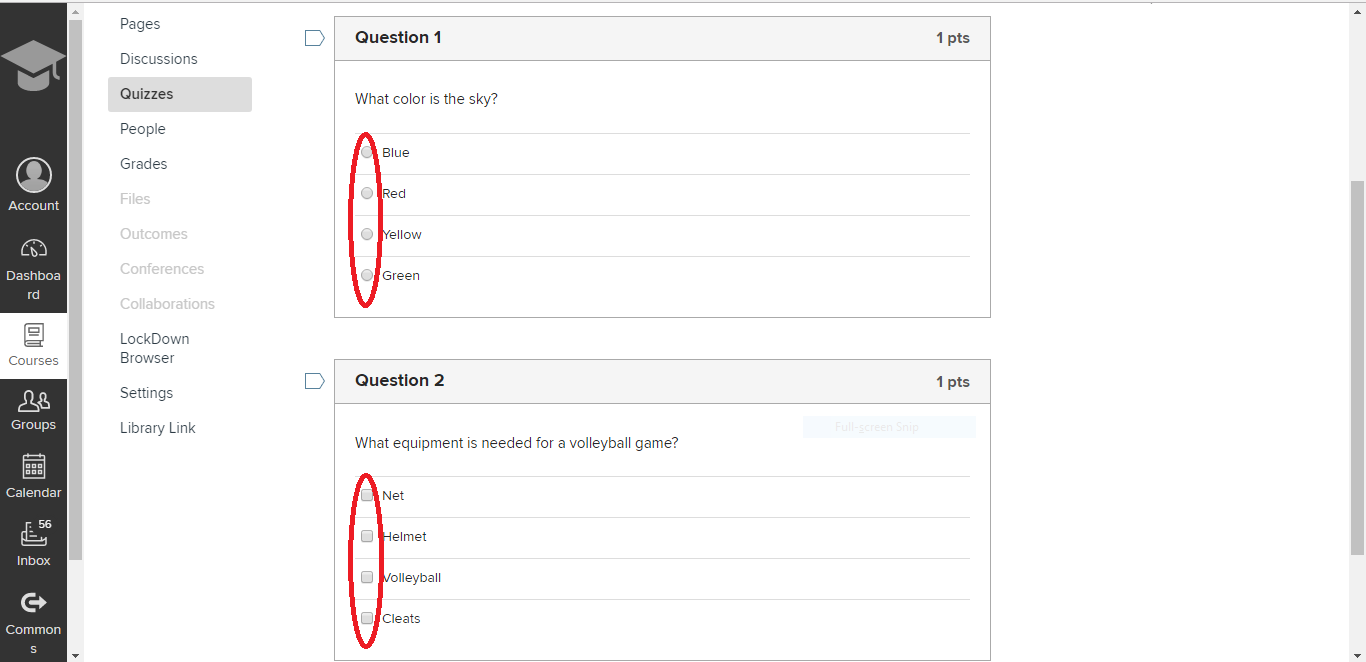Need some action steps to move your course content to a remote instruction format? Check out the tips below.
What do I do first?
Create the “Key Three” components of your course on Carmen. The Key Three components are:
- Course syllabus
- Course materials
- Gradebook
Visit keepteaching.osu.edu for the official OSU information on how to move your course content to the online environment under emergency circumstances.
Do I have to move my lectures to an asynchronous format?
Please know that if you were previously conducting your class in an in-person, classroom format, you can achieve continuity by doing something very similar to what you were accustomed to doing in person. In other words, if you were previously lecturing or holding seminar during class time, your students still have your class time on their schedules and can attend class activities synchronously in Zoom. Please be sensitive to students who may not have reliable internet connections that support synchronous Zoom meetings or even long, recorded lectures, and refer them to ODEE’s “Keeplearning” site for information on how they might address bandwidth issues.
I’ve got the Key Three on Carmen now. Is there a checklist for other things I should be doing?
Quality Matters (QM), a leader in online course quality assurance, has published an excellent Emergency Remote Instruction (ERI) checklist that was specifically designed for this event where instruction needs to be delivered remotely due to emergency circumstances. Please use the ERI checklist to guide your academic continuity efforts.
Are there any live workshops or help sessions I can attend?
Yes! The Office of Distance Education and eLearning (ODEE) is holding a series of online “Keep Teaching” webinars to show you how to make sure your students have the resources to complete their work while face-to-face classes are suspended. You will learn how to share your syllabus in Carmen, post necessary resources for students, set up your Carmen gradebook, and use Carmen Zoom to communicate with your students.
Where can I find some quick-start guides?
- Zoom Quick Start Guide
- How to Upload a File to Carmen (for example, a syllabus)
- How to embed a video from YouTube in Carmen
- How to Share Content in Box
- How to Configure Proctorio
Carmen has an instructor’s guide where you can find tool-specific information.
Thank you to Sarah Rusnak, clinical instructor in nutrition in the School of Health and Rehabilitation Sciences, who created and shared several great quick-start guides with us.
What are my options for moving lecture online?
ODEE has published a brief document that breaks down the alternatives in two simple options: recorded lectures for asynchronous viewing or live lectures. Both options use Zoom.
What are the best tools to ensure continuity in teaching and learning?
Your go-to tools will be:
- Carmen for your syllabus, announcements, documents, online class discussions, course assignment submissions.
- Zoom for synchronous meetings that you were previously conducting in person (and Zoom can record meetings and lectures, also).
- Panopto for pre-recorded lectures and demonstrations that you want your students to view asynchronously.
How can I give my students high-quality feedback online?
The Chronicle of Higher Education offers some excellent guidance on how to provide good feedback to students. Their recommendations are specific to the online environment, and they also apply to all instructional environments. This article covers a complicated topic very concisely and includes practical suggestions you can apply quickly, with topics such as:
- Essentials
- 4 Key Quality of Good Feedback
- 2 Time-Saving Approaches
- When to Use Audio or Video Tools for Feedback
- When to Stick to Text Feedback
- Tips on Getting Started
- Common Pitfalls and Smart Solutions
Please read the article and let the CON-IT team know if you want to get started with one of the two great tools in Carmen to provide feedback (Rubrics and Video for feedback).
I’m not sure how to use Carmen or Zoom or Panopto. Can you provide resources?
Keepteaching.osu.edu has a great compilation of teaching resources that focus on Carmen and Zoom for teaching. The resources are organized by topics such as
- Communication with students
- Engaging and interacting with students
- Sharing materials, content, or lectures
- Student assignments
If you want to record lectures for asynchronous viewing and you need help with Panopto, plesase contact the CON-IT team at con-it@osu.edu. Please be as specific as possible in your email when you describe what you want to accomplish with your Panopto recording. Your detailed email will help us help you identify the best tool and use it efficiently.
How do I access Health Sciences Library Services?
Many library services are available even though the physical libraries are closed. A list of resources that may help you in your virtual classroom is available at https://hsl.osu.edu/about/press-room/news/hsl-resources-support-virtual-learning.
Librarians have also curated a variety of guides tailored to specific topics and disciplines. A full list of these guides are available athttps://hslguides.osu.edu/?b=g&d=a.
How do I get help?
The CON-IT team is here to assist you! Email us at con-it@osu.edu to let us know what you need. Provide as much detail as you are able about your teaching role and course context. This will help us respond to you quickly and efficiently. Include in your email at least the title and number of your course as it appears in Faculty Center, and be as specific as possible about the kind of assistance you will need.