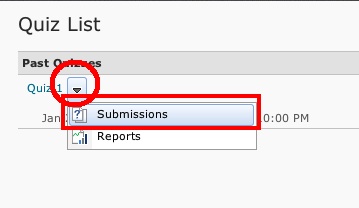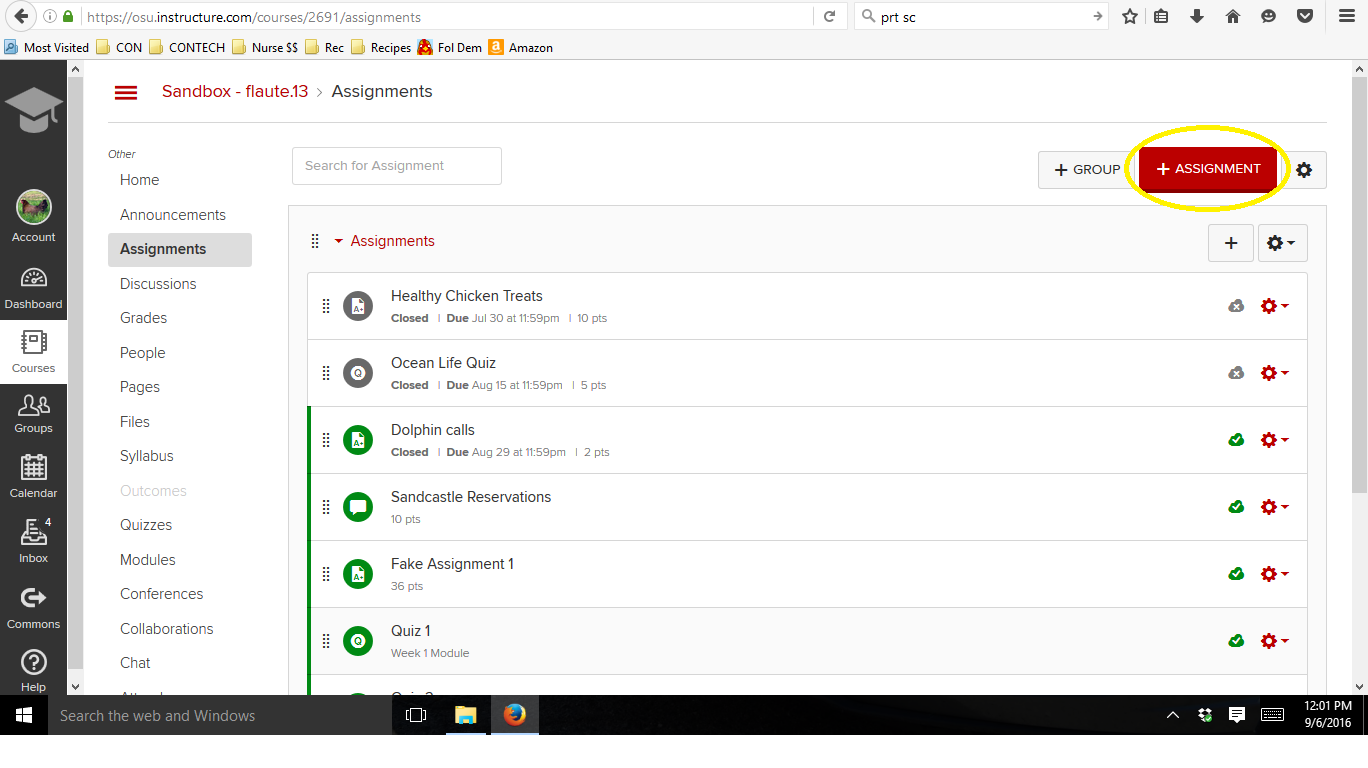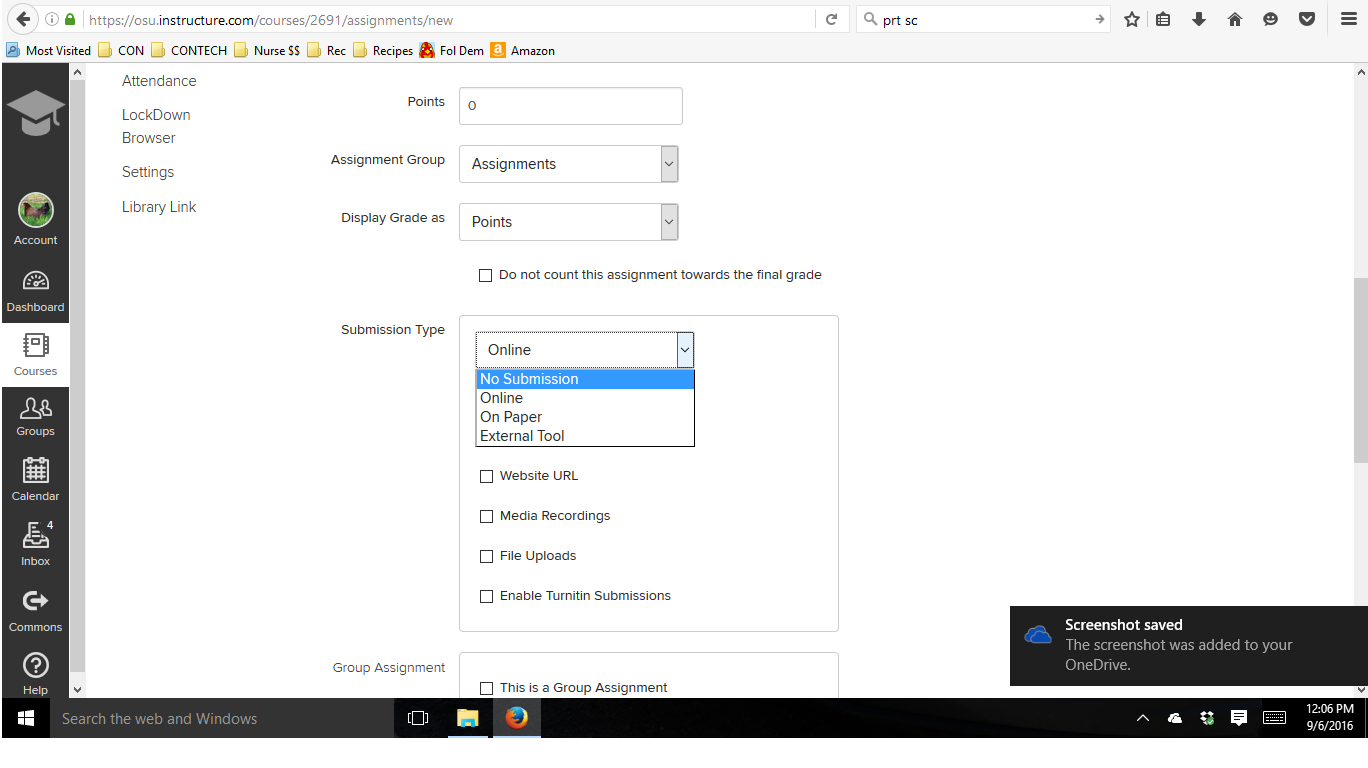If you’ve ever thought that your students might not be getting all of your course communications by email or through Carmen (Canvas) announcements, try this clever idea (and best practice) from Hollie Moots. Consistent class communication will improve, and questions directed to your email inbox will decrease. Take 2.5 minutes to learn more from Hollie in her demonstration video (below).
Carmen
Time to Submit Final Grades
Carmen vs. Canvas
This year, OSU has gone through a major change with the evolution of Carmen to Canvas. As with any redesign, it is important to find out how people are responding to the changes to see what improvements, if any, need to be made. I interviewed two first-year students and two second-year students to see what they like, and dislike, about Canvas.
The second-year students generally like the old Carmen system compared to the new Canvas system. The common theme seems to be the old system was easier to navigate. Multiple people told me Canvas has too many tabs compared to Carmen, which had one main tab called the Content tab. They also said it was less challenging to view grades, look at upcoming events for classes, and turn in assignments last year in Carmen. However, they did like that Canvas separates each course so that they are independent of each other. Students can now pick a class and view the assignments for that one class individually, contrary to Carmen that combined all of the assignments from every class into one area. One friend even marveled at the usefulness of the announcements/discussions/assignments/files icons located on the front cover of every course.
My first-year friends tended to have more positive things to say about Canvas. They said the system is pretty easy to use and they haven’t had many problems learning how to navigate it. The parts they like best about Canvas are the announcements tab and the calendar. They said the announcements section is an easy way for them to find updates and important e-mails about their classes. When I asked them what their favorite part about Canvas is, they said the calendar tab. The calendar tab shows when assignments are due throughout the week, which allows them to manage their time more efficiently. This opinion contrasts with the second-year students who said they dislike the calendar tab because it is more confusing than the upcoming events tab in Carmen. The only complaint the first-year students have about Canvas is that their teachers sometimes struggle with the system, resulting in assignments, or even whole courses, not being posted.
Since the first year students have never fully been exposed to Carmen before, it seems they have not had a hard time adjusting to the new system. Being a first-year student myself, I would pick Canvas over Carmen because that is what I am most familiar with and I can’t personally compare the pros and cons of each system. Since the second-year students have had to make the adjustment to a new system, it is understandable why they would prefer Carmen because it is what they are most comfortable with.
Both the first-years and the second-years agree that the new Canvas system is better with regard to technology. They really like the convenience of the Canvas mobile app, which the old Carmen system did not have. With continual practice, I believe everyone will adapt to the new Canvas system and see it as a positive step forward in learning technology at OSU.
Canvas: Assignment Submission Types
Canvas allows you to create many different kinds of assignments, and allows a variety of options for how to submit. Here are some tips on the different “submission” types that are available to you:
Remember that you can create a new assignment either by going to Assignments –> “+ Assignment” or by going to Modules and clicking the “+” to the right of the Module you choose.
Note that if you create your assignment in the Modules space, you will at first just create the title of the assignment and then will need to edit the assignment to add details. When in the “edit” view of the assignment, you will see options for submission after scrolling down:
Here, we see several options for submission type. Below is a brief breakdown of these options:
- No Submission– the assignment does not require students to turn anything in (either online or in-class). This is useful for attendance or participation grades. Read more here.
- Online– students will turn their assignment in online– either through a drop box (for file uploads) or in a text/media-entry box. This option also allows students to turn in a URL to a website, which is useful for courses where students will create blog posts. More about online submissions can be found below.
- On Paper– the assignment will be due in class or to the teacher. You will need to create this type of assignment in your Canvas course in order to insert a column on your grade sheet.
- External Tool– If you want to use one of the external tools in the drop-down list on Canvas Assignments, please contact your CON IT team. Read more about this option here.
Online Submissions:
There are several options for online submissions. The first thing to note is that in Canvas, there is no need to “create” a drop box for your assignments. If you choose “file upload” as the submission method, a drop box will be created on the assignment page, and students will see a red button prompting them to submit their work.
You also have the option of limiting file types for submission. For instance, a teacher could require that submissions be .pdf files rather than the standard .doc or .docx files created in Microsoft Word.
Finally, don’t forget to save your work! The red save button is located at the bottom of the screen.
More questions about Canvas? Check out these great resources!
Previous CONTECH blog posts on Canvas
Carmen-to-Canvas Transition
Flash Friday: Get Ready for Canvas
Find out what your first steps are to prepare for our new learning management system.
Joni Tornwall provided an update on where we are with our Canvas transition timeline and discussed how you can make your own transition to Canvas as smooth as possible. View a recording of the session to get a tour of our information page where you can find updates, workshops, and other resources, and walk through the process of exporting a course from Carmen and into Canvas.
Wondering what your students see in their Carmen gradebook?
Do you ever wonder where those comments you leave for your students in the Carmen gradebook go? Or maybe you want to know exactly what your students are seeing when they open their grades in Carmen. The student view of the Carmen gradebook is quite different from the instructor view, but you (the instructor) can preview what an individual student sees when they open their gradebook. This can be a very useful view if a student contacts you with questions about their grade. You will want to open this view so that you know precisely what they are seeing and why they might have questions about it.
To see an individual student’s view of their gradebook, follow these steps:
Continue reading Wondering what your students see in their Carmen gradebook?
Multiple Tabs or Multiple Windows?
So you primarily have two options when working on projects through your web browser. You can either have multiple tabs open like this to do your work in
or you can select file, then new window (Mac) to have multiple browser windows open. In Microsoft Windows just select new window from its appropriate area of your browser. The other way to do this is to left click the tab itself and drag it to a different area, if you have multiple tabs open to begin with.
Once you have two windows you can drag them to view them both within the same screen like this
or, if you have multiple computer screens, drag one window to one screen and the other one to another such as this. This technique allows you to view two windows simultaneously which can be very helpful when doing tasks within systems such as Carmen.
Take time to experiment with these three techniques and decide which one works best for you!
Images for Free Use
In order to get free use images and avoid copyright infringement, follow these steps!
Note: This strategy for image searching will not negate the need for responsible citation or a double-check to make sure you aren’t breaking copyright regulations!
1) Google a keyword for what you need, such as nursing. Then click images.
 2) Then click the gear on the right side of the screen and select Advanced search.
2) Then click the gear on the right side of the screen and select Advanced search.
3) Then scroll down and select free to use or share. Finally click Advanced Search.
 Now an image bank should show up filled with images that you can use worry free for your course.
Now an image bank should show up filled with images that you can use worry free for your course.
Grade Carmen Dropbox submissions quickly and efficiently
Grading in Carmen Dropbox just became a lot more efficient! With the addition of voice commenting to TurnItIn’s features in Dropbox, you can now offer richer feedback to your students more quickly. No more downloading student submissions, typing out comments using Word’s “Track Changes” feature, saving, and re-uploading. Do it all in Carmen and save it there instead of on your computer!
Any of the images below can be viewed in full size by clicking on them.
First, you need to enable Originality Check on your Dropbox folder.
Step 1:
Continue reading Grade Carmen Dropbox submissions quickly and efficiently
Students can review their Carmen quiz submissions!
Students! Are you looking for the spot where you can view your Carmen quiz results?
Your instructor must first set up a Submission View in Carmen for you to view your quiz. Depending on the settings your instructor chooses for this Submission View, you may be able to see the questions you got right and/or wrong, the answers you submitted, and the correct answers.To view your quiz submission, go to your Carmen course and to the quiz you want to view. Click on the small drop-down arrow to the right of the quiz title, and choose Submissions.