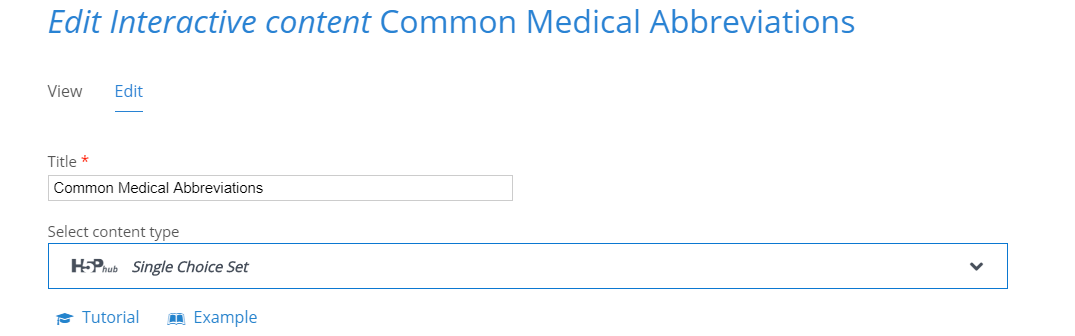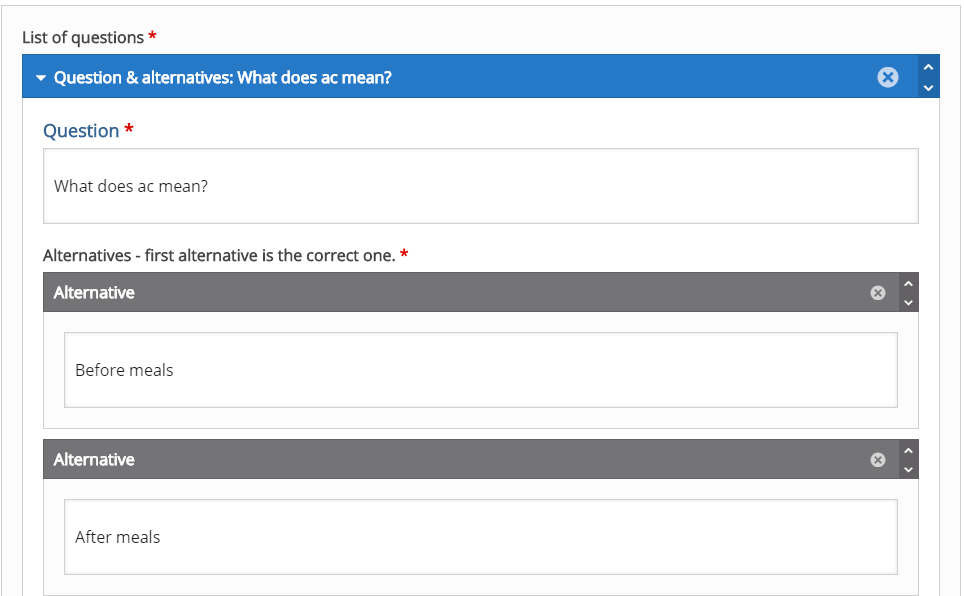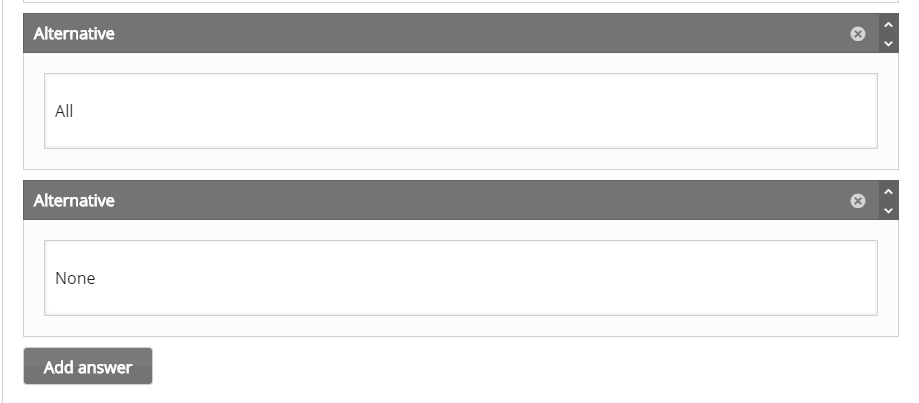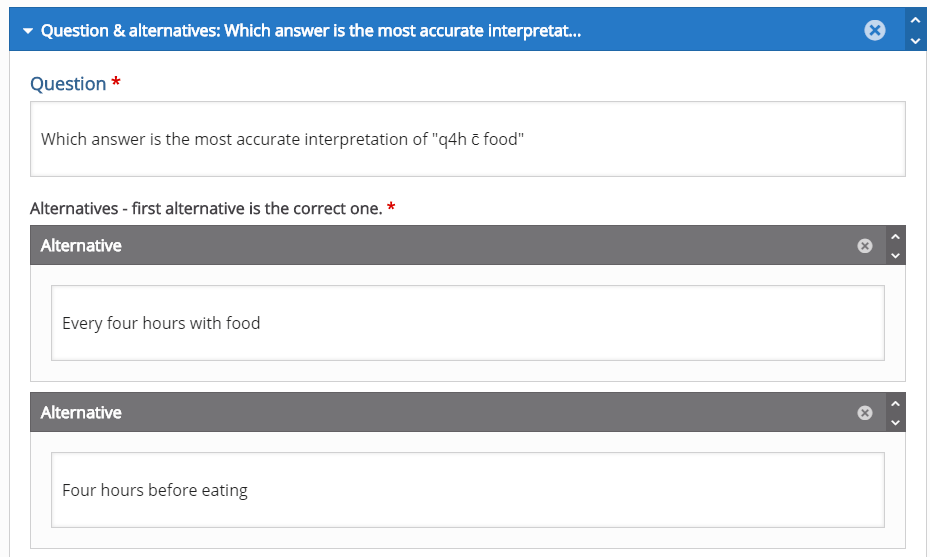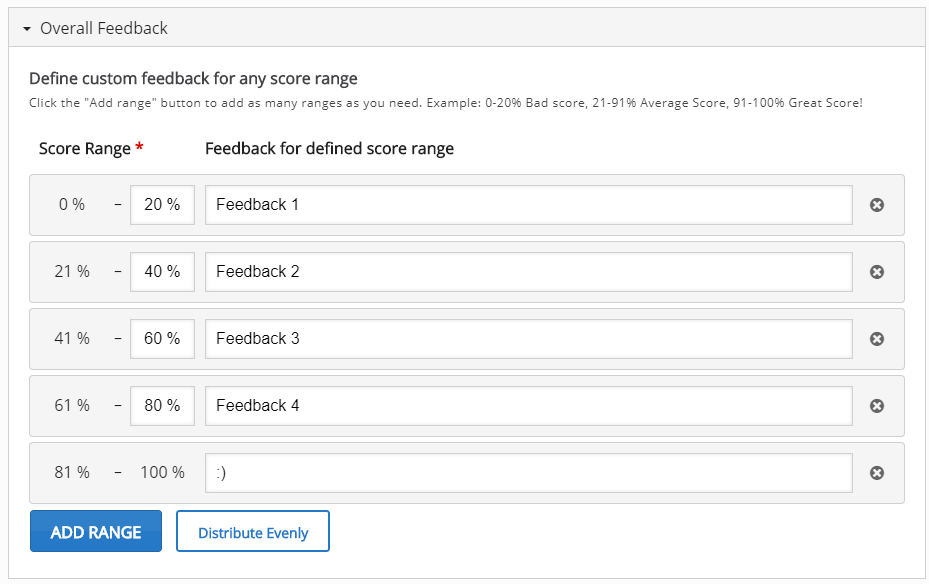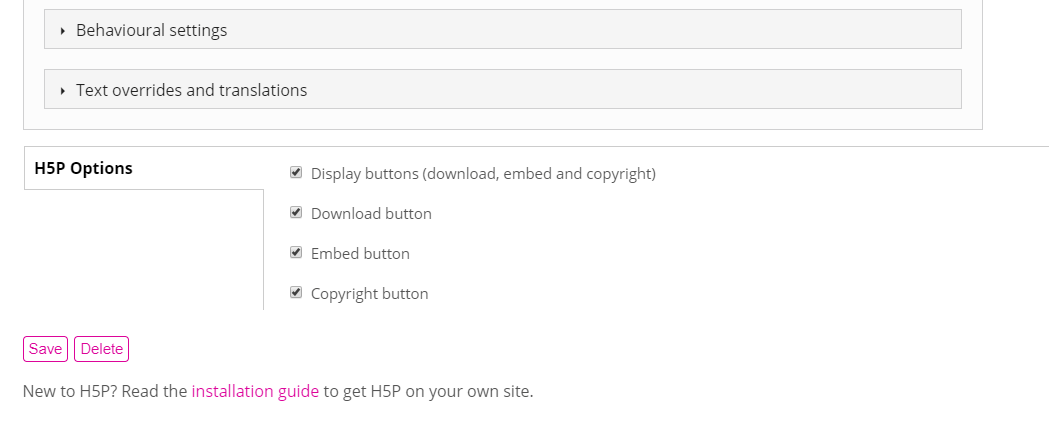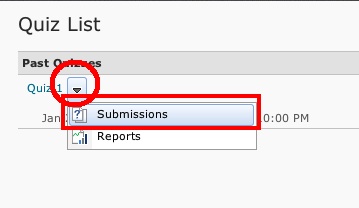Are you working on your Carmen course content for the upcoming semester? The Office of Distance Education and eLearning has some useful templates and information you might be interested in. Check these out!
This is an online form you can use for a self-evaluation of your online course or ask a peer to use to provide feedback for you. It is more concise than the Quality Matters rubric and covers teaching practices of individual instructors. It can also be used as a general guideline for knowing what makes an online course and an online instructor “good.”
Log in to Carmen first in order to access the Canvas Commons resources below.
Student Resources at Ohio State
Provide information to your students about services related to academic success, tech help, community resources, and health. This resource imports as a Content Page in your Carmen course and can be placed in Modules.
Student Online Readiness Module
Help your students understand what the expectations are in online learning. Keep the parts of the module you like and delete the rest.
Template for a fully online course
This template is a good place to begin in Carmen with any online course development, and it also serves as a good model for revision or reorganization of existing fully online courses. You’ll be asked to log in with your university credentials to view this template. If you want to see it in action in your own view of Carmen, create a master course, and import the template into it.
Looking for more Carmen templates?
Try going to Canvas Commons, uncheck the “Show Public Resources” button, and enter the terms OSU Carmen in the search field. You’ll find templates from a basic homepage to a resource-heavy course. Browse the available course models and see if one seems right for you. Create as many master courses as you need to import the templates you are interested in.