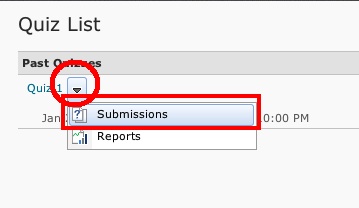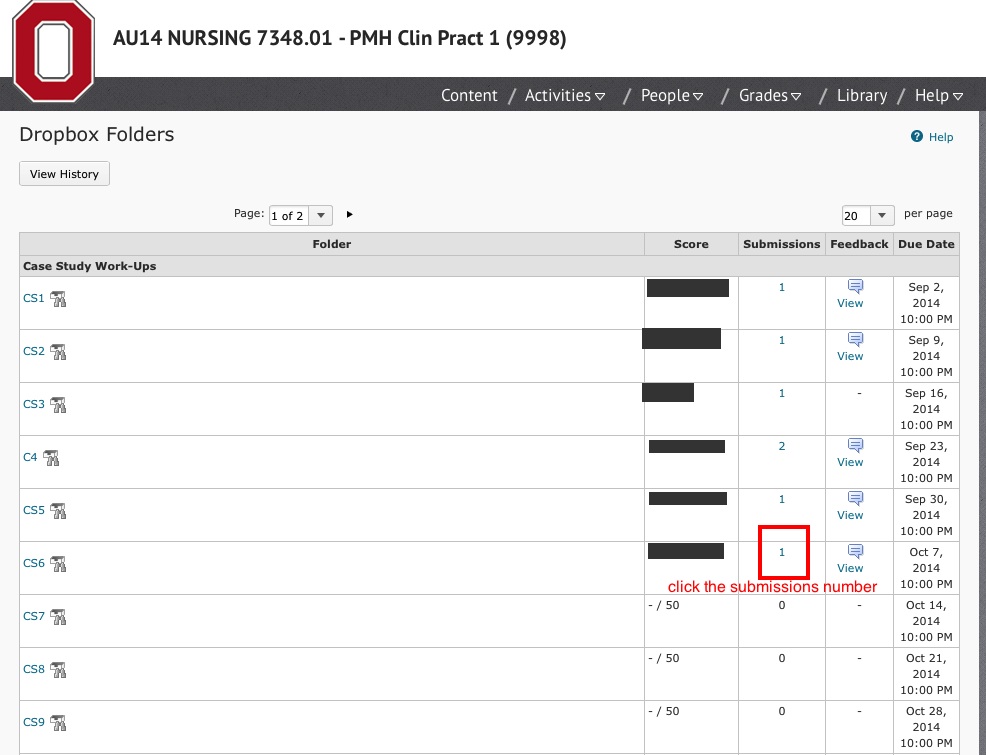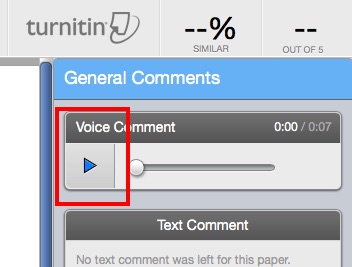Welcome to Qualtrics! Follow these steps to begin using this new survey tool at OSU. (These instructions are for faculty, staff, and students affiliated with the College of Nursing. If you are affiliated with a different department or college at Ohio State, please contact the technology team in your area to obtain access to Qualtrics.)
- First go to osu.qualtrics.com and log in with your OSU name.#
- Explore this software option to see if it fits your educational needs!
- If it does, please visit this page and log in with your CON username and password for the upgrade code. (If you are unable to access the page but are in the College of Nursing, please email con-it@osu.edu for this information.)
- In the upper right, click on your name and then choose account settings.
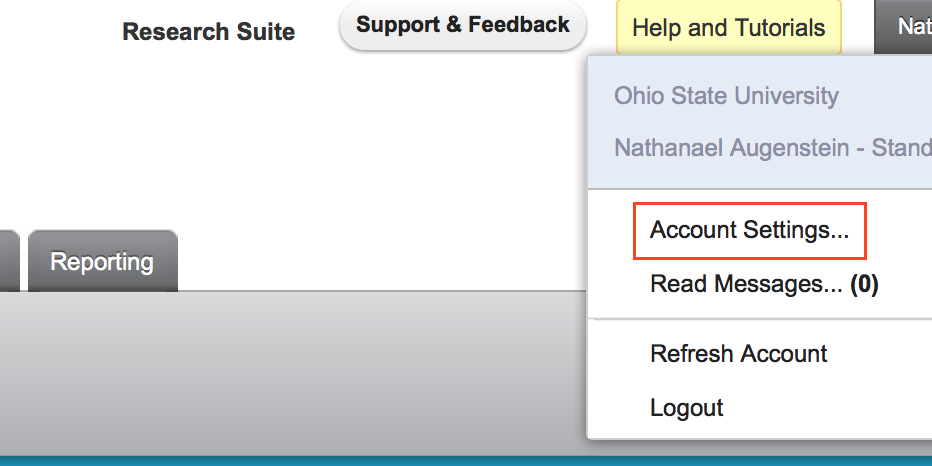
- Then choose Upgrade and enter your code.

- Now follow these Qualtrics video and text instructions if you want to learn this new system –> http://www.qualtrics.com/university/researchsuite/misc-pages/misc/learn-qualtrics-in-5-steps/