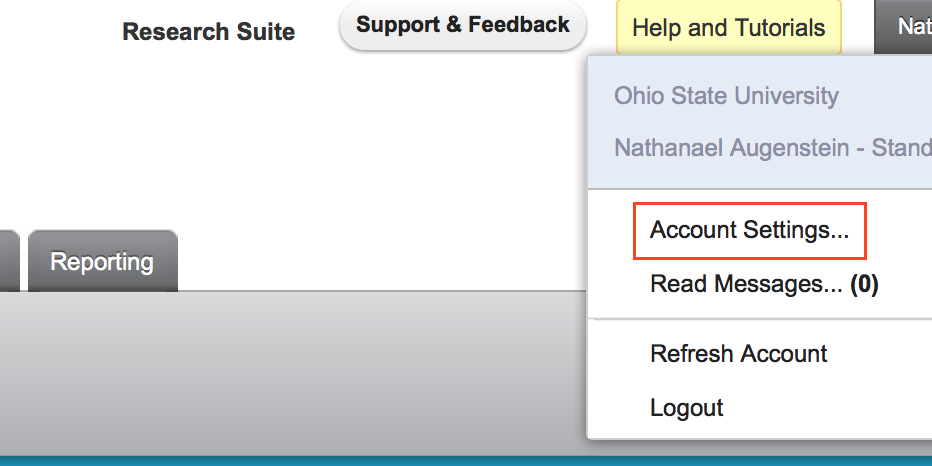Flash Friday
Tune in to CarmenConnect at noon this Friday (10/2) for a quick half-hour of information you can use in your work every day. This week, I’ll cover five simple productivity tools and strategies to streamline your workflow and perhaps even make your everyday life a little easier.
- Qualtrics
- Evernote
- BuckeyeBox
- Wunderlist
- Image search and citation strategies (for presentations)
This will not be an in-depth tutorial on any specific topic. We’ll take only 4-5 minutes per tool/strategy, so prepare for a virtual wild-ride intro tour through each one. Your students are using these tools already, and this should serve as a good opportunity for you to join them and learn how they are managing information and collaborating with each other.
Join the session at 12 p.m. on Friday (10/2): http://go.osu.edu/jonitornwall
The Internet of Things
I sometimes have a few choice words for my refrigerator when it runs out of snacks. Imagine my surprise when I learned my new refrigerator can now talk back. Not only that, it can connect to my phone via Wi-Fi and find out information to help it meet my snacking needs, among other things.
That may seem harmless enough, but the FBI recently issued a bulletin warning people about the “Internet of Things,” or all of those devices we have in our homes and workplaces that automatically send data about us into cyberspace. Do you have an internet-connected fitness monitor? Printer? Medical device? “Cyber actors,” or those who seek to cause harm by leveraging the power of our digital connectedness, aim to use internet-connected devices to attack their targets. Take time to read the FBI Public Service Announcement and their recommendations.
Go digital with your lit reviews!
If you are storing all of those articles and references on paper, making notes in the margins, and organizing them with colored sticky notes, it may be time to consider moving to a digital reference and citation manager. Our CON grad-entry student on the CON IT team, David Merriman, explores one of the many available options for you in his recent article on Mendeley. I use Mendeley myself and keep all of my articles and references there so they are accessible any time, any where I have an internet connection. You can read and annotate your PDF articles, cite while you write, search through your articles easily, create bibliographies in many different formats, and best of all, share folders of articles with your colleagues.