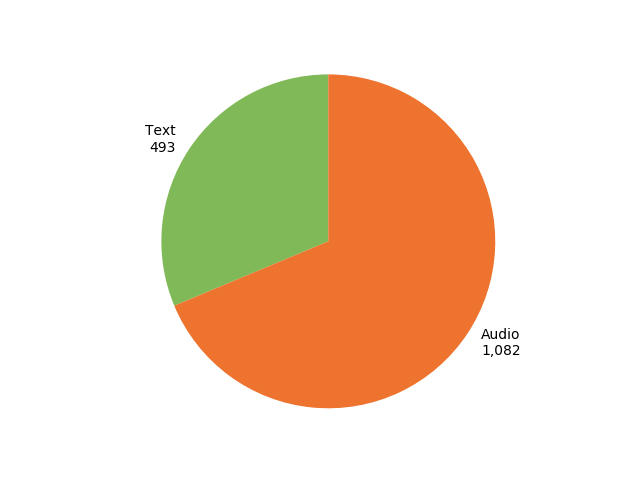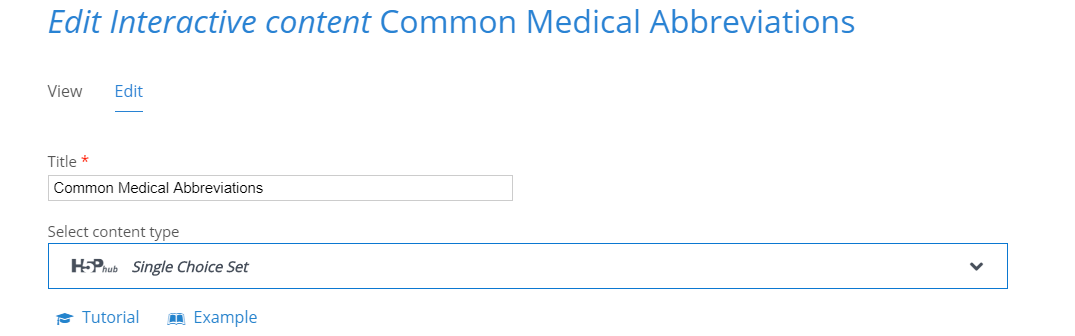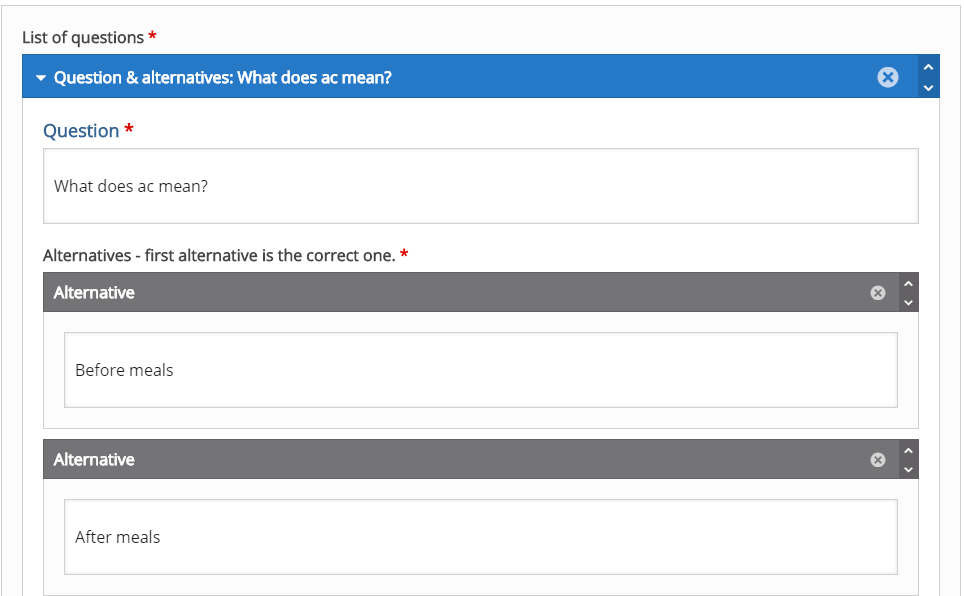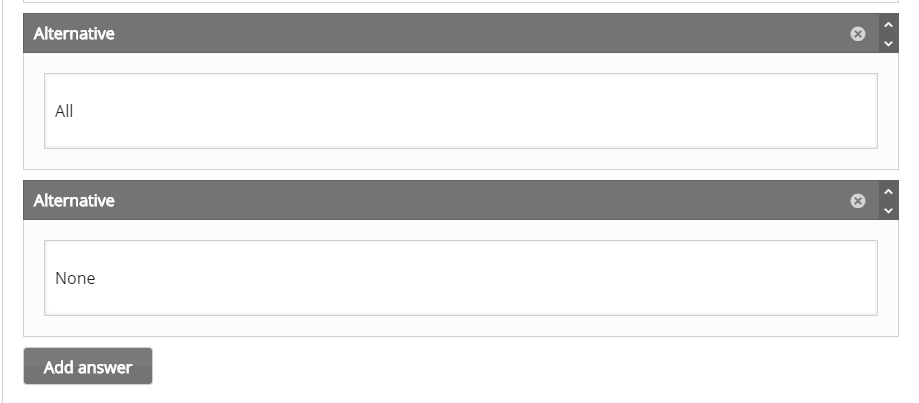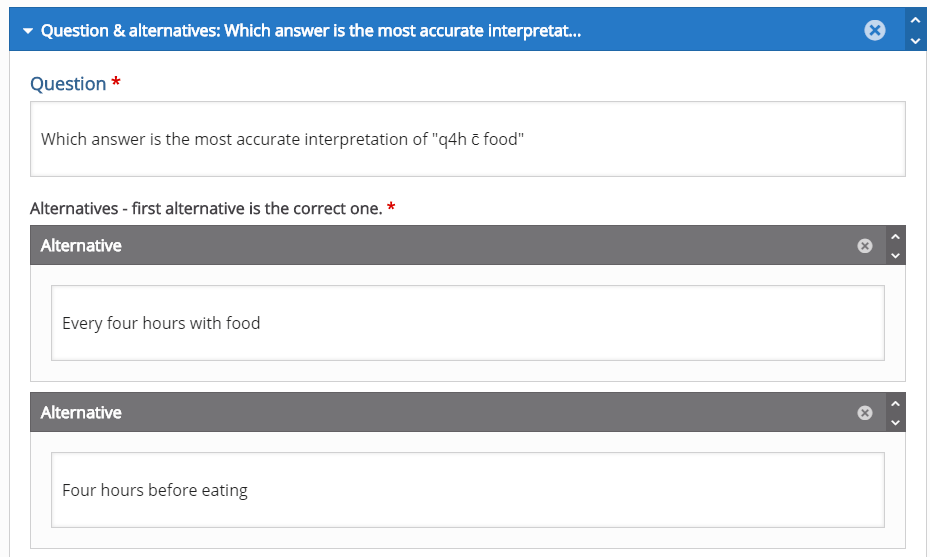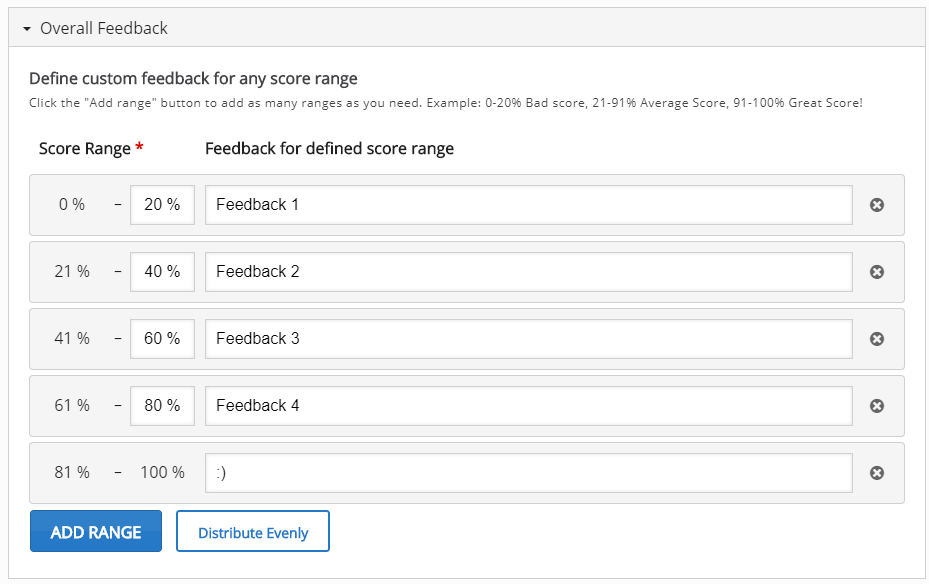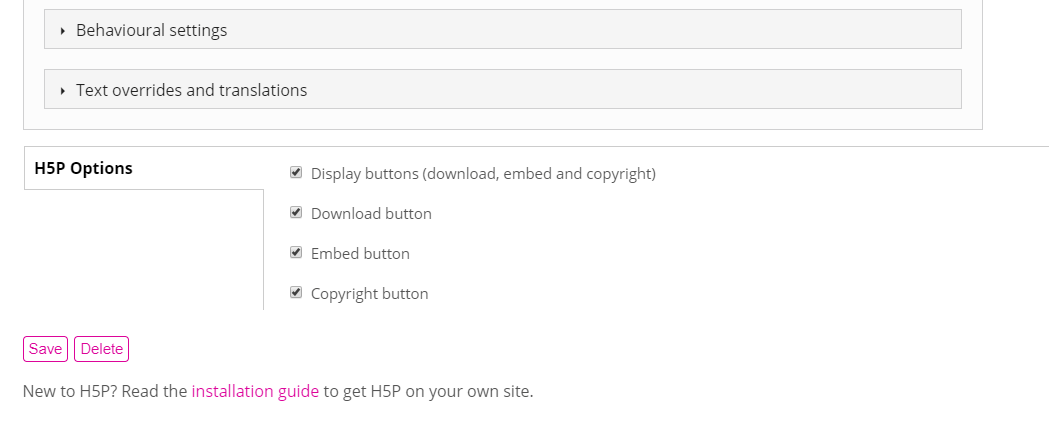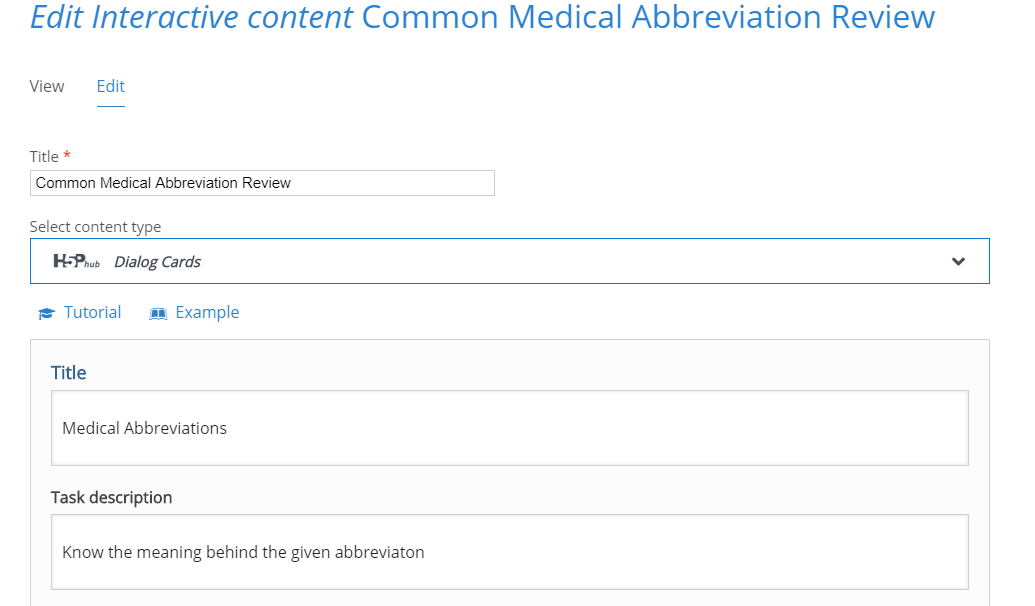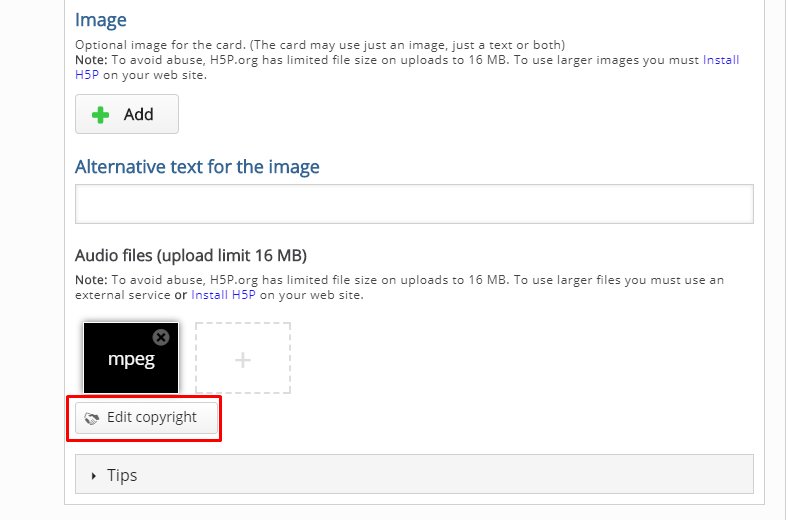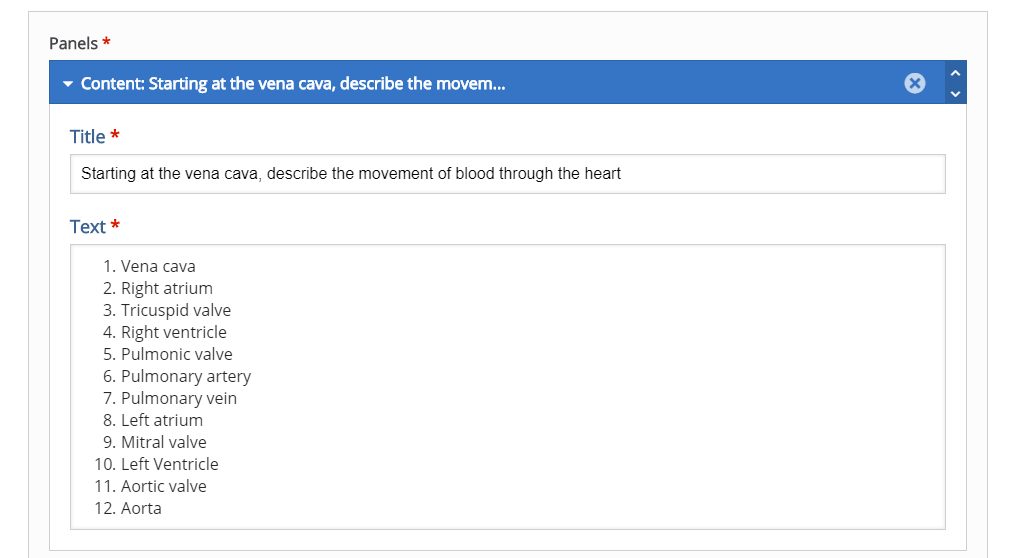We have only a few days between spring and summer semesters to set up summer Carmen courses, so it’s important to be as efficient as possible during course setup. These tips might help.
- Page History: Your Carmen course pages might have beautiful pictures and text formatting that can be ruined with just a single swipe of a misplaced cursor. If you save changes on a Carmen page that you later regret, there is a solution! Access Page History at the three-vertical-dots menu on the right side of the page (see 1 in the image below). You can go back to a previous version of the page where you last saved changes you actually want. For more detailed instructions, see the Canvas documentation.

- Auto-open File Viewer: Sometimes, you want a file that is attached to a page in Carmen to open automatically for students so they view it in the Carmen page rather than needing to download it and open it as an attachment. Enable the “Auto-Open for Inline Preview” option to make this happen. See the Canvas documentation on this feature.

- I often hear requests for image sources where instructors can find “free” pictures to use in their courses. Keeping in mind that many pictures on the internet can be copied at no cost, images should always be cited just like written resources are. If you aren’t sure whether you should use an image or not, please contact your CON-IT team or your copyright librarian for more information. You can find images that are designated for reuse by others at the following sites:
OSU Photography – scroll to the bottom of the page and click “Browse signature photo gallery”; mainly OSU-themed and higher-education-themed pictures
OSU Digital Storytelling – suggests sites that enable searches for content labeled for reuse
Unsplash – beautiful images on general topics (very few medical pictures)
Pixabay – another site with general image topics
HSL image resources – specific medical images for teaching related purposes; these have very specific terms of use listed here
Many thanks to Sarah Rusnak in the School of Health and Rehabilitation Sciences for sharing these resources and collaborating on these important Carmen tips!