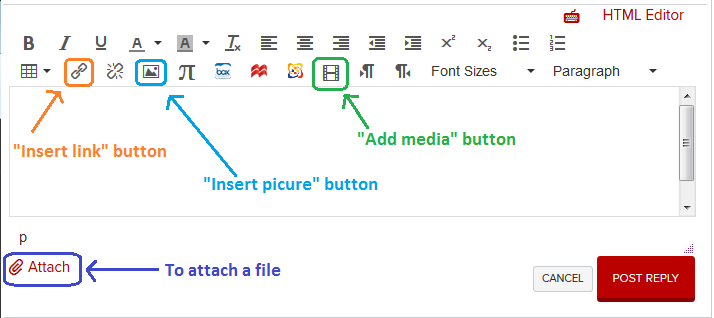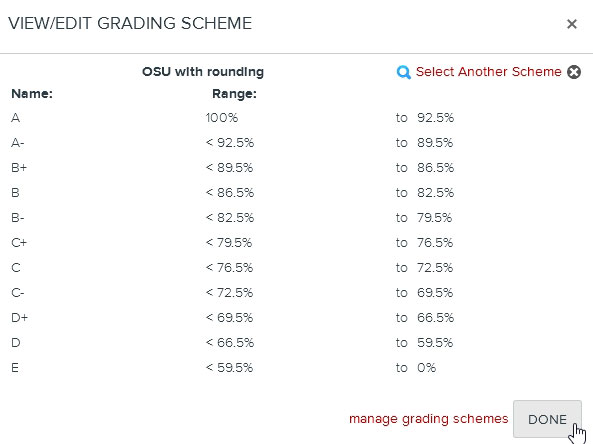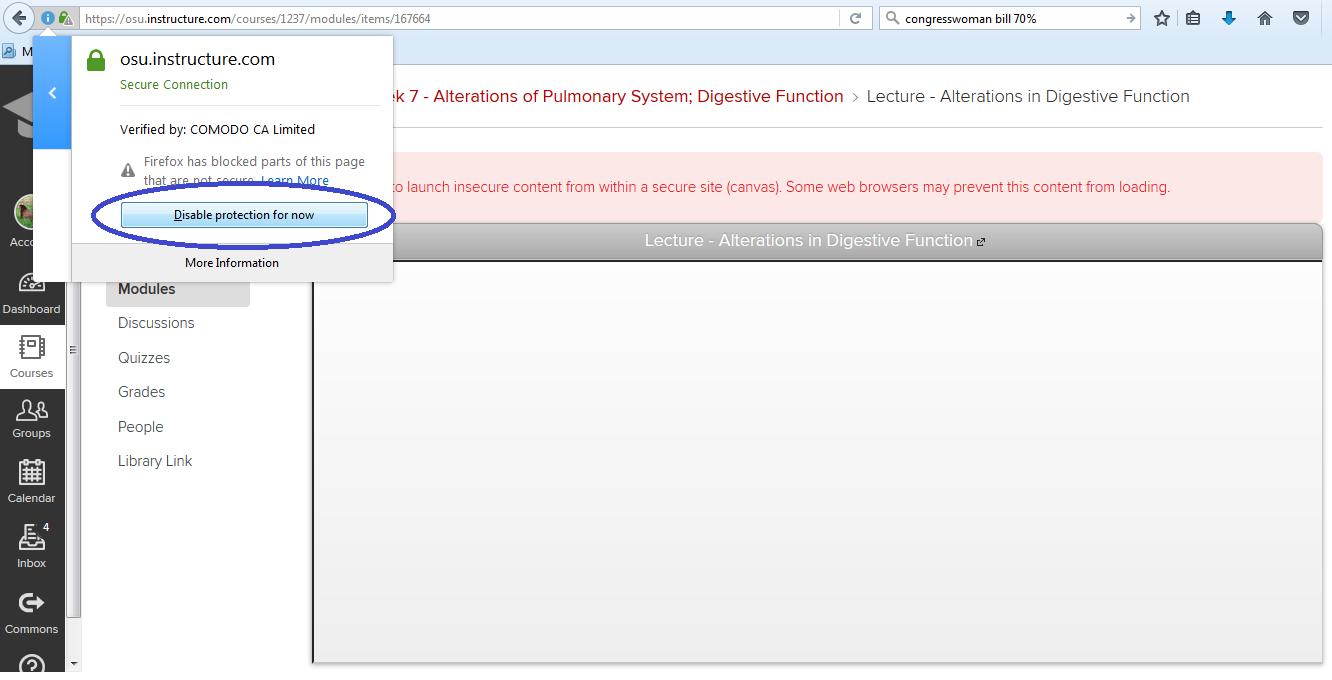Several instructors have reached out to learn about how to add extra credit points in Canvas classrooms. If you are a learn-at-your-own-pace type, most of the information of this post comes from this article on the Canvas Instructor Guide.
The method for adding extra points to a class depends on whether your Gradebook uses Assignment Groups or not. Assignment groups allow you to put your assignments/quizzes/tests, etc. in groups and then give a certain amount of weight to each group. You can read more about them at the link provided.
Adding Extra Credit on an Assignment/Quiz
To add extra credit to an assignment, you can manually “bump” grades up in the grade book. For example, in my sandbox I have decided to curve the grades on my Ocean Life Quiz by adding 2 points for each student who took the quiz:
To do this, I can simply click into each student’s grade cell and re-enter a score that is 2 points higher:
Note: Once you have manually input a new grade, this grade will stay, so be sure this is what you want to do. If you want to add an entire extra credit assignment, see the section below: “Adding Extra Credit to an Entire Course”.
Quizzes offer another feature called “fudge points” in SpeedGrader. To add fudge points, go to the bottom of the quiz result in SpeedGrader and enter positive or negative points to adjust the grade. This adjusts an individual’s grade.
Adding Extra Credit to an Entire Course
If your course uses weighted grades, then you can add an assignment category that’s worth the extra percentage you want (for example, 1%). Make sure that when you add the non-extra-credit assignment group weights, they add up to 100%. Inside your extra credit group, you can put an actual graded assignment (worth 10 points, for example). The final grade for the course will be out of 101%. If someone doesn’t do the extra credit assignment, their grade won’t be harmed since their grade is still out of 100%.
If your course is using points-based grades, then you can create a grade item worth 0 points. After figuring out how many bonus points to give (such as 10 points), you can then give students this as the grade for this grade item (for example, 10/0). Again, if someone doesn’t do this assignment, it won’t hurt their overall grade.
If you have specific questions about extra credit that were not answered in this post, feel free to contact us and let us know how we can help you!