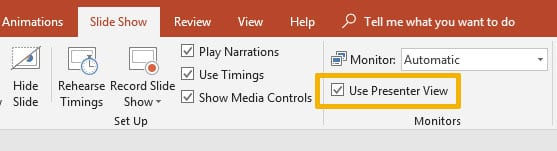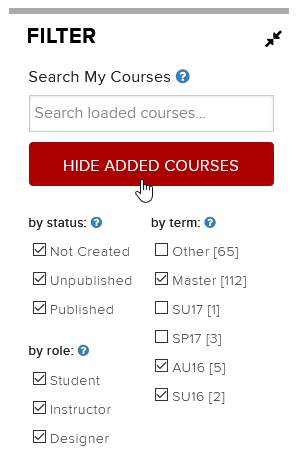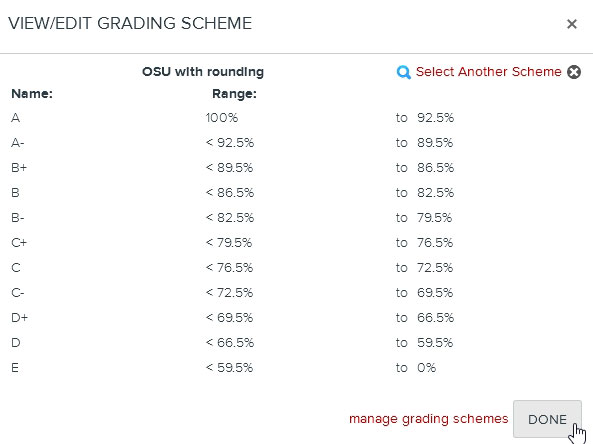Presenter View in PowerPoint is a handy way to view notes on one monitor while slides are displayed on the other.
However, depending on your monitor setup, these views may not appear on the intended screens.
If this happens, simply click on Display Settings on the side showing Presenter View and choose “Swap Presenter View and Slide Show”. Then your slides will show up on the other monitor.

If you don’t need Presenter View at all, you can disable it before starting your presentation. Go to the Slide Show tab and uncheck “Use Presenter View”.