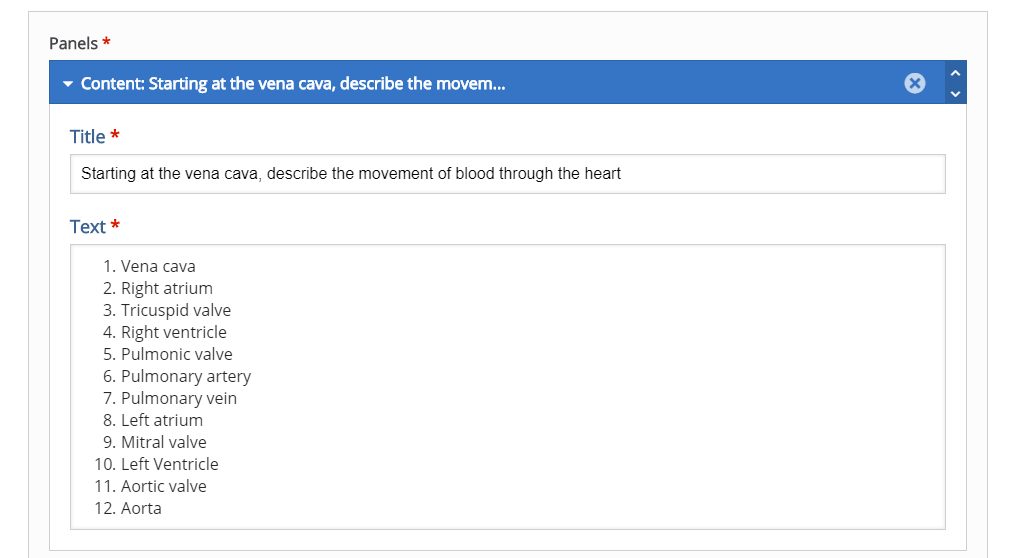In this post, I will show you how to create an accordion list, one of the many tools on H5P. Below is an example I created of an accordion to review physiology. In this example, the student is presented with a question to consider, and then the student can double check their answer by clicking on the accordion to reveal more information. One of the benefits of an accordion list is that it can organize and present broad answers with a lot of information. Accordion lists can be embedded into Carmen to condense large chunks of information and can be given to students as an assignment to complete or as a study guide. Accordion lists are especially useful in organizing long blocks of text into digestible pieces of information, as in complicated assignment instructions or longer discussion postings. Please try out the interactive accordion below:
The creation of an accordion list is quite simple. Follow this link to get to H5P’s content creation page (you will also need to create a free account). Once there, click on the bar in the center of the page labeled “select content type,” and “accordion” will be the first choice. After selecting “accordion” and clicking the blue “use” button, you will be presented with a blank template. In the image below I have given the list the title “Physiology Review.” The current template has one blank form. To create a second blank form, you will need to hit the blue “add panel” button (circled in red).
The following images shows how I filled out the forms to create the interactive example at the top of the page (click on the image for a larger view):
Following these steps will create an accordion list identical to the one you see at the top of this blog post. All that’s left is to finalize the list at the bottom of the page:
If you want to add more content, you can continue to add more panels by clicking the blue “add panel” button. If you want to edit the display buttons on your accordion list, you can do so with the check boxes. If you are finished and want to see the completed list, click the pink “save” button.
Saving will take you to a finalized version of your accordion list. If you want to make edits to your list, you can do so by clicking the “edit” button. If you want to download a copy of your list or get the embed code, you can do so by clicking the respective buttons. If you don’t want the option to have download or embed buttons, you can remove them by deselecting the check boxes on the previous screen. For assistance using the H5P accordion list in your classroom, please contact the CON IT Department for support.