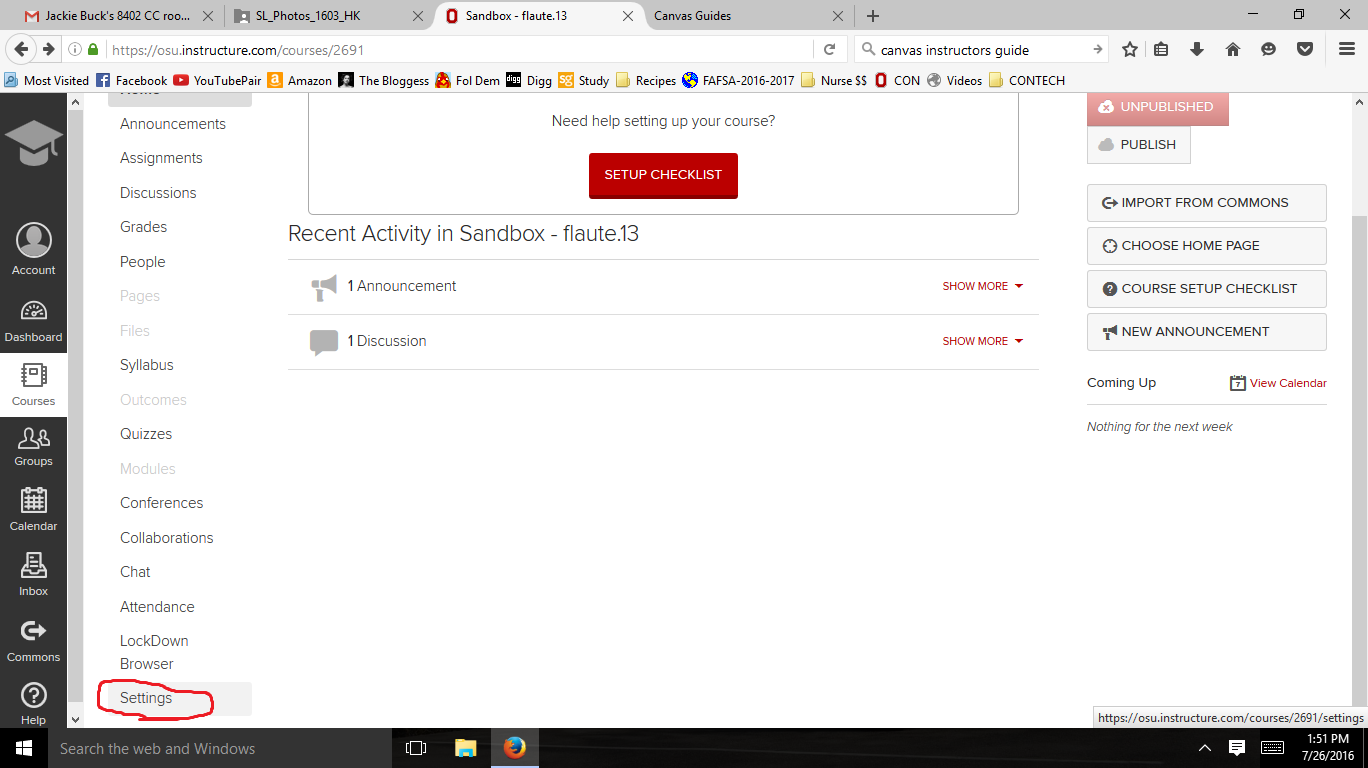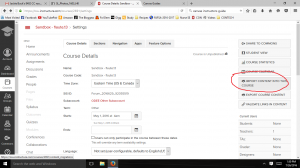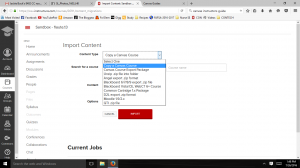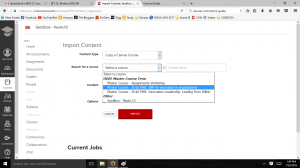Autumn Semester 2016 is coming to an end, and you are likely looking ahead to Spring 17. As you prepare for the spring semester, you will need to do two things for each of your courses in Canvas. Below, you will find resources to walk you through the steps for each process.
- Create your course (see ODEE’s instructional post here)
- Import content (see our previous post about importing content here, or the Canvas guide here)
If you are developing an entirely new course in Canvas, you may not be importing content, but creating everything from scratch. For help with any questions you have, we recommend you start at guides.instructure.com or page through some of our posts on creating course content in Canvas (here is our overview of Canvas information)
As always, if you have specific questions feel free to contact CON IT services at CON-InformationTechnology@osu.edu. Best of luck creating your SP 17 courses!