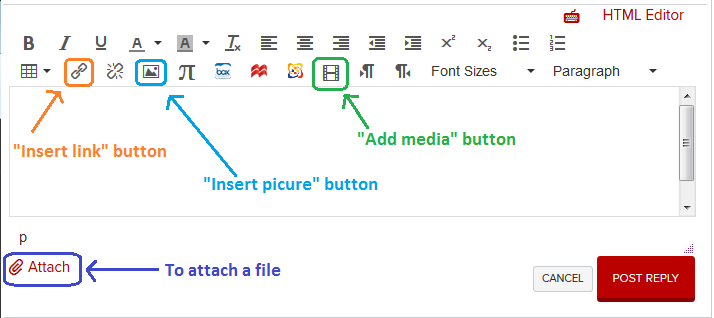- Engaging your students in Socratic questioning
- Playing devil’s advocate to promote critical thinking
- Managing online discussions in large classes
- Scaffolding to promote critical thinking
- Creating effective online discussion objectives
- Supporting collaborative work
discussion
Having Fun with Canvas Discussion Boards
Whether you have already taught in Canvas for a semester or are transitioning now, one thing to keep in mind is that Canvas has a more robust “text entry” feature than we saw in D2L. Text entry is often used to post replies on discussion boards, and can also be used as a way to submit assignments and write announcements in Canvas. By learning the various options you have in Canvas, you can take your class discussions to a new level with videos, animations, and voice as well as text.
To demonstrate several features we find in Carmen Canvas, I hosted a discussion in my sandbox and encouraged my “students” to be as creative as possible with their input. You can find this discussion here: Flaute.13 Sandbox Movie Discussion. Note: You will need to be logged into Canvas with your OSU credentials to view this page.
You will see on this discussion board that in addition to just typing answers, students were encouraged to submit multi-media responses to the prompt. Below we can see some of the options available to you in your discussions and other text-entry:
The labeled buttons above will help you brighten up your text entry. Below is a short summary of each.
Insert link: Allows you to link to a website (e.g. a youtube video or news article). The link will appear and others will click it to re-direct to the website.
Insert picture: This allows you to add a photo to the page from your computer.
Add media: This allows you to insert a video or sound file on your computer, or to record your voice or webcam video in real time to post.
Attach a file: This allows you to attach any file to your post that other readers will then download to view.
You can also copy and paste items from online directly into your text entry box. For example, that’s how Joni was able to insert the GIF found in the entry shown here:
With this knowledge, we encourage you to try adding some oomph to your discussion posts, announcements, and assignment submissions!
Some further resources can be found here:
Canvas Guides: Replying to a Discussion
Canvas Guides: Adding media to a submission
Canvas Guides: Adding images to a submission