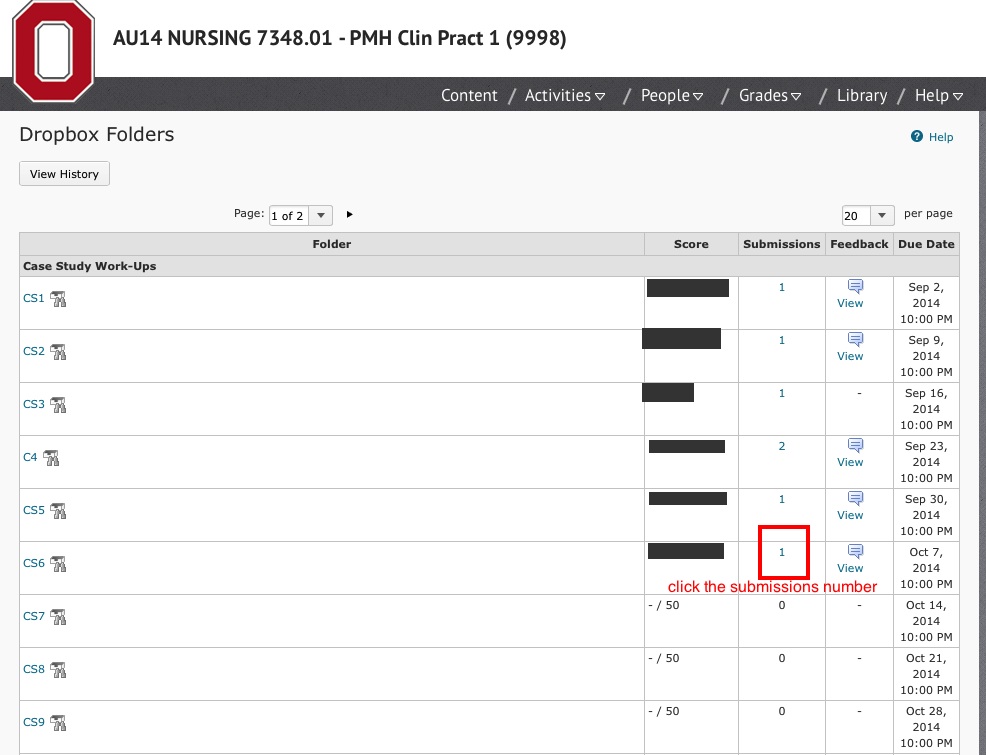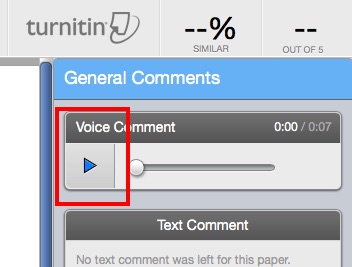Grading in Carmen Dropbox just became a lot more efficient! With the addition of voice commenting to TurnItIn’s features in Dropbox, you can now offer richer feedback to your students more quickly. No more downloading student submissions, typing out comments using Word’s “Track Changes” feature, saving, and re-uploading. Do it all in Carmen and save it there instead of on your computer!
Any of the images below can be viewed in full size by clicking on them.
First, you need to enable Originality Check on your Dropbox folder.
Step 1:
Continue reading Grade Carmen Dropbox submissions quickly and efficiently