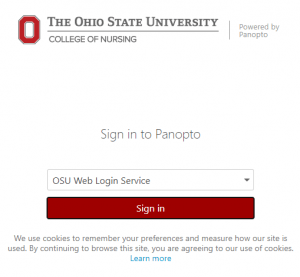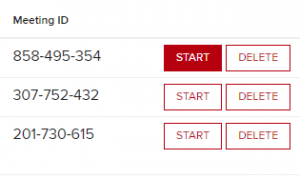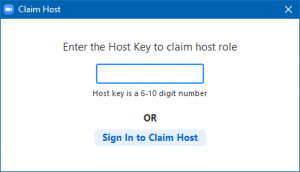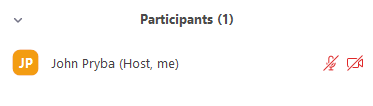View the 1/5/21 training session covering the changes in Panopto.
When we renewed our Panopto agreement this fall, we chose to change it from hosting it ourselves to having Panopto host it on the cloud. The migration to the cloud is complete. Links to older Panopto lectures will redirect, but there are some changes in how users log into the Panopto website and Panopto Recorder.
Logging into the Panopto Website
If you only use the Panopto website (now located at https://osucon.hosted.panopto.com/) to view videos, here is the main change if prompted to log in:
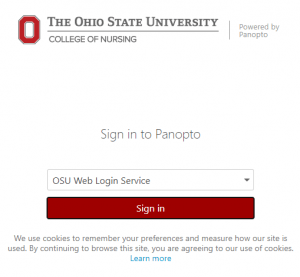
If you see this, choose OSU Web Login Service and click on Sign in. Then enter your OSU/Carmen username and password. If you were already on another OSU website that required you to login, you may not see this. If you are unable to get on the site but have a CON account, please contact con-it@osu.edu for further assistance.
Recording a Lecture
If you record lectures in Panopto, you’ll need to update Panopto Recorder. There is also a new option to let users record from their web browser. This is worth trying out if you are having any issues with the recording software.
Personal Computers (Windows and Mac)
If you use Panopto Recorder on your personal system, go ahead and download the new version from the Panopto website.
- Log in at https://osucon.hosted.panopto.com/
- Click on Download Panopto and save the file to your computer.

- Install the new version on your computer.
- After opening the program, it should have you log in with the OSU Web Service Login option. If you are asked to enter a server name, make sure it’s osucon.hosted.panopto.com
CON-owned Windows Computers
If you are using a CON-owned Windows system and know you are an administrator on it, go ahead and download Panopto Recorder and install it (see the previous section about personal computers).
Otherwise, you should be able to use the current version of Panopto Recorder for now. Later on we will work on pushing out the newest version of Panopto Recorder to your system.
- Open up Panopto Recorder.
- If it shows you as logged in, make sure to log out.

- Change the server address to osucon.hosted.panopto.com and click on Save.

- Log in with the OSU Web Service Login option.
- After logging in, notice your username will appear to be slightly different. It’ll show your full email address instead of just your username.

If you are unable to get this to work (for example, you can’t change the server name without being asked to enter admin credentials), contact con-it@osu.edu for further help. We may ask that you log into the Panopto website and use Panopto Capture to record a lecture from your web browser as a temporary workaround.
CON-owned Macs
You can get Panopto Recorder from the Self Service app on your CON-owned Mac. No admin credentials are required to install it.
- Open the Ohio State Self Service application.

- Search for Panopto and click on install/reinstall.

- Wait a few minutes while the program installs.
- If you open the program and it mentions it can’t connect to the server, change it to osucon.hosted.panopto.com.
- You should then be able to log in with the OSU Web Service Login option.
Recording from the Panopto Website
There is a new option called Panopto Capture that will let you record from your web browser. Try it if you are having issues with Panopto Recorder.
- Log in at https://osucon.hosted.panopto.com
- Click on the Create button and choose Panopto Capture.

- Follow the Panopto Capture instructions from the Panopto website.
We are planning on offering a few training sessions in the next few weeks. They will be recorded for those who can’t make it. Look out for an email with dates and times.
Again, please contact con-it@osu.edu if you have any questions.