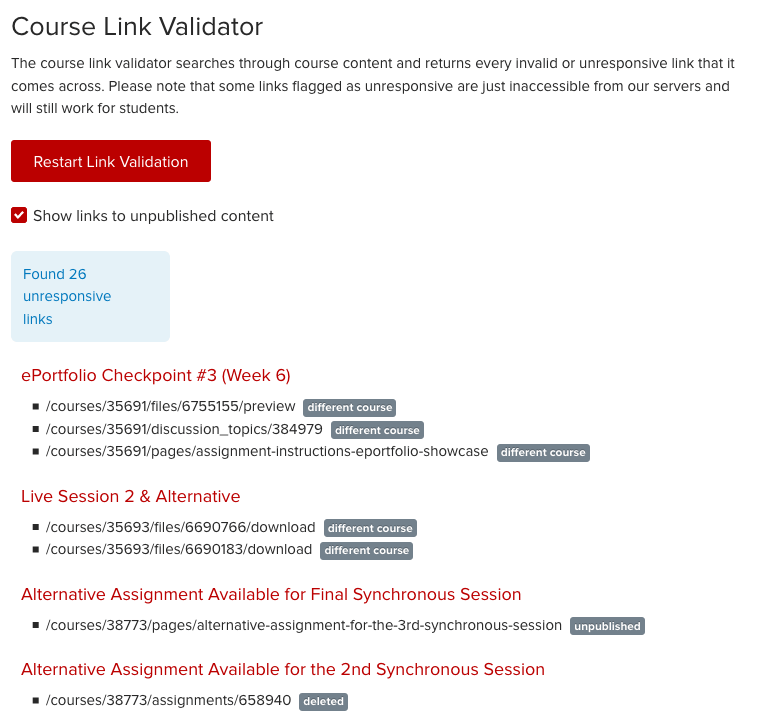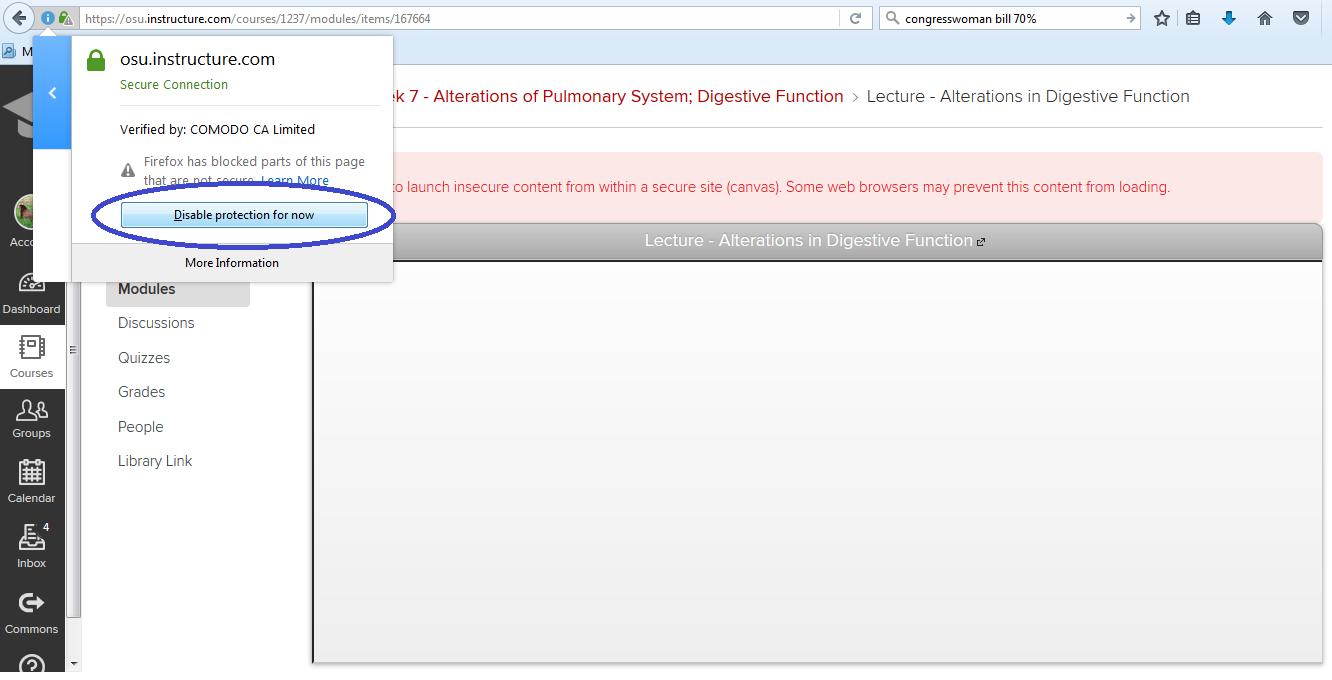At the beginning of each semester, instructors often wonder if the pages and links they copied from their previous semester’s course transferred in good working order to the new, current-semester copy of their course. There are many reasons a link that worked perfectly last semester might not work this semester, so it is best practice to check your Carmen course links at least once per term. Carmen has a handy link validator that will do this (mostly) automatically for you. In your Carmen course, go to Settings > Validate Links in Content. The link validator will cause a process to run that identifies links in your course that may be problematic, and it will even tell you the reason for the problem.
If you have questions about using this tool, please let us know in the CON-IT department. Also, check out the additional ways you can double-check your course for errors and usability according to the Canvas community.