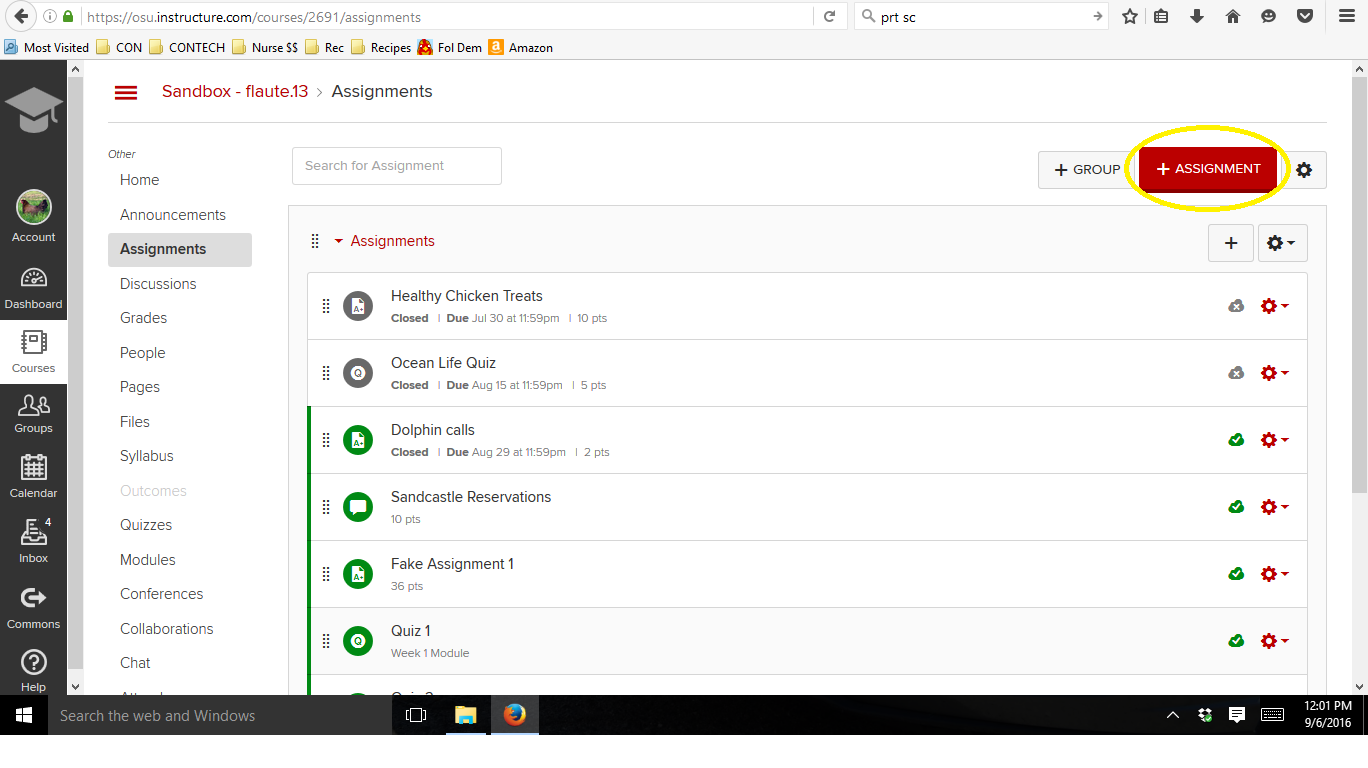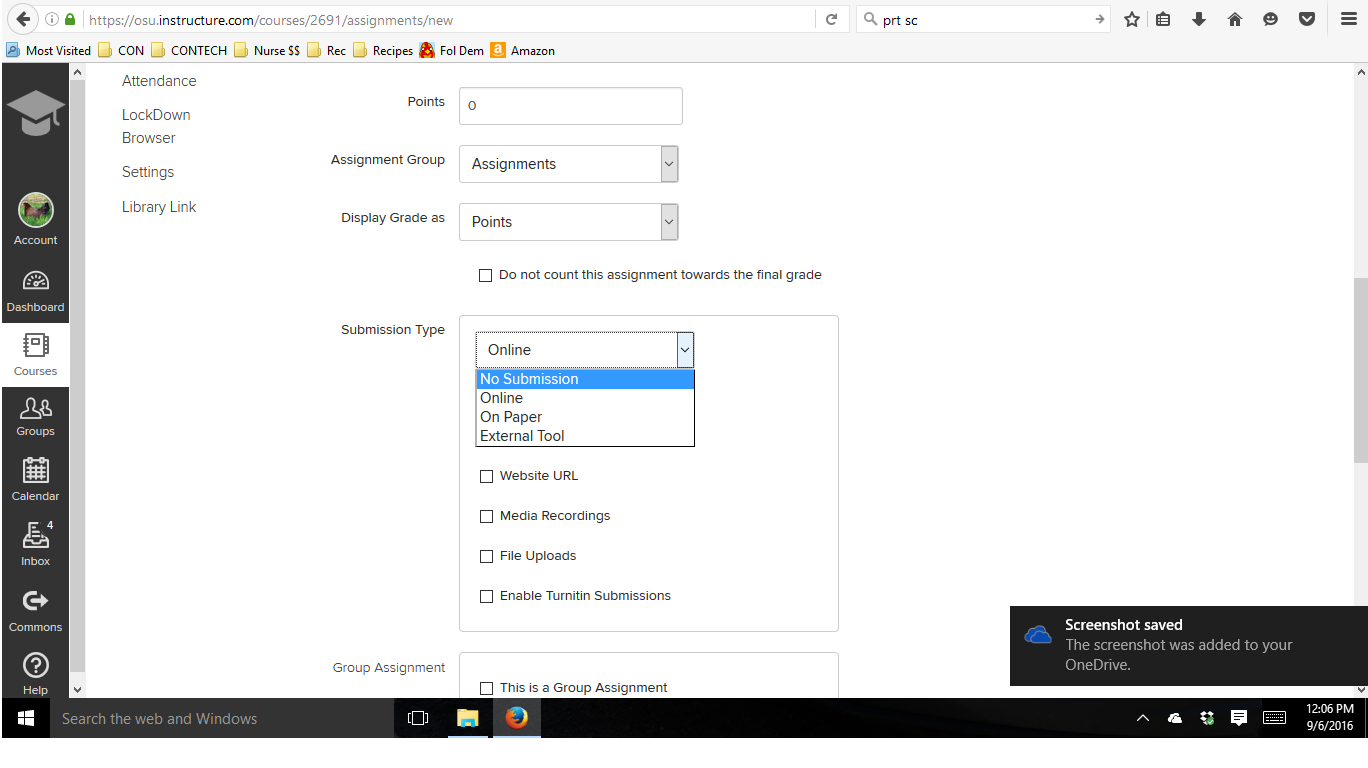Canvas allows you to create many different kinds of assignments, and allows a variety of options for how to submit. Here are some tips on the different “submission” types that are available to you:
Remember that you can create a new assignment either by going to Assignments –> “+ Assignment” or by going to Modules and clicking the “+” to the right of the Module you choose.
Note that if you create your assignment in the Modules space, you will at first just create the title of the assignment and then will need to edit the assignment to add details. When in the “edit” view of the assignment, you will see options for submission after scrolling down:
Here, we see several options for submission type. Below is a brief breakdown of these options:
- No Submission– the assignment does not require students to turn anything in (either online or in-class). This is useful for attendance or participation grades. Read more here.
- Online– students will turn their assignment in online– either through a drop box (for file uploads) or in a text/media-entry box. This option also allows students to turn in a URL to a website, which is useful for courses where students will create blog posts. More about online submissions can be found below.
- On Paper– the assignment will be due in class or to the teacher. You will need to create this type of assignment in your Canvas course in order to insert a column on your grade sheet.
- External Tool– If you want to use one of the external tools in the drop-down list on Canvas Assignments, please contact your CON IT team. Read more about this option here.
Online Submissions:
There are several options for online submissions. The first thing to note is that in Canvas, there is no need to “create” a drop box for your assignments. If you choose “file upload” as the submission method, a drop box will be created on the assignment page, and students will see a red button prompting them to submit their work.
You also have the option of limiting file types for submission. For instance, a teacher could require that submissions be .pdf files rather than the standard .doc or .docx files created in Microsoft Word.
Finally, don’t forget to save your work! The red save button is located at the bottom of the screen.
More questions about Canvas? Check out these great resources!
Previous CONTECH blog posts on Canvas