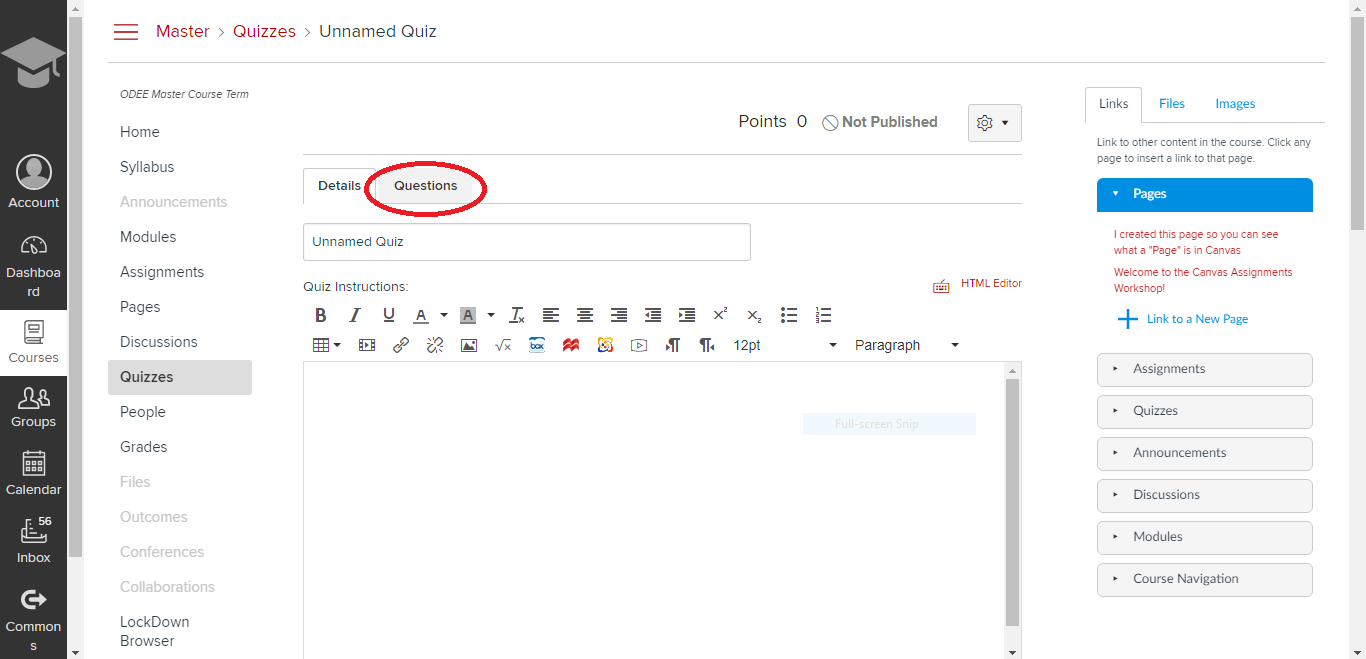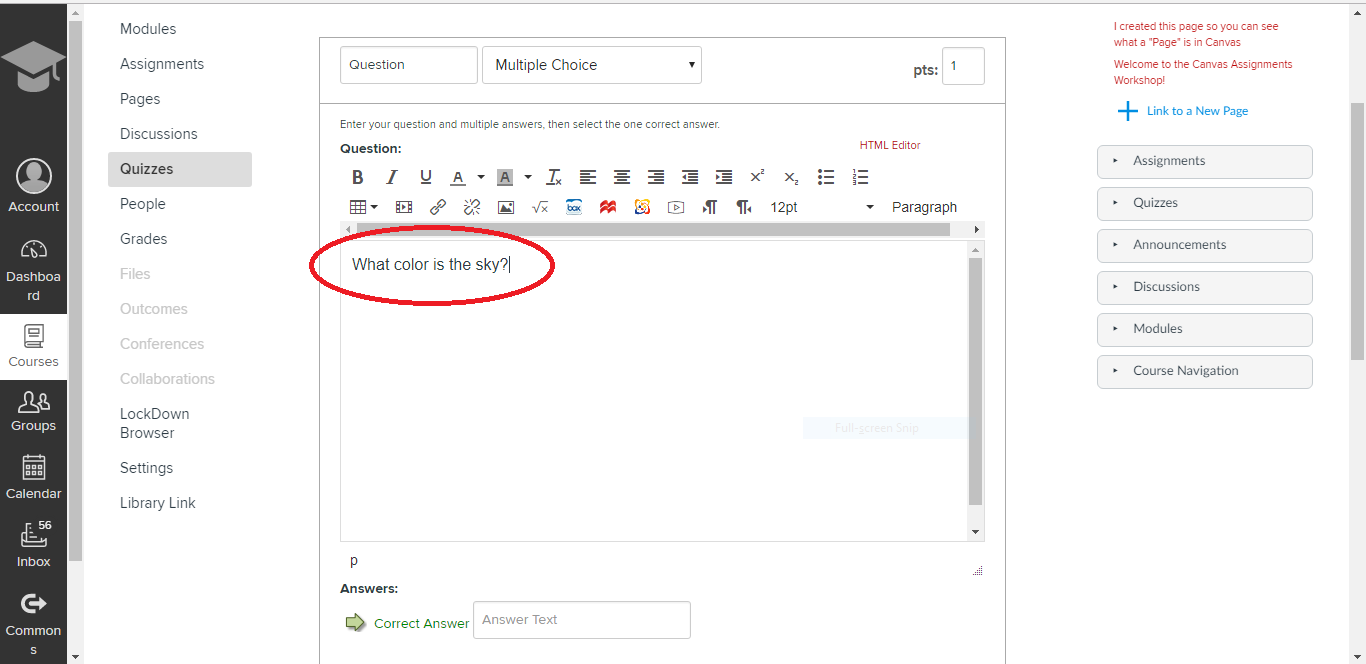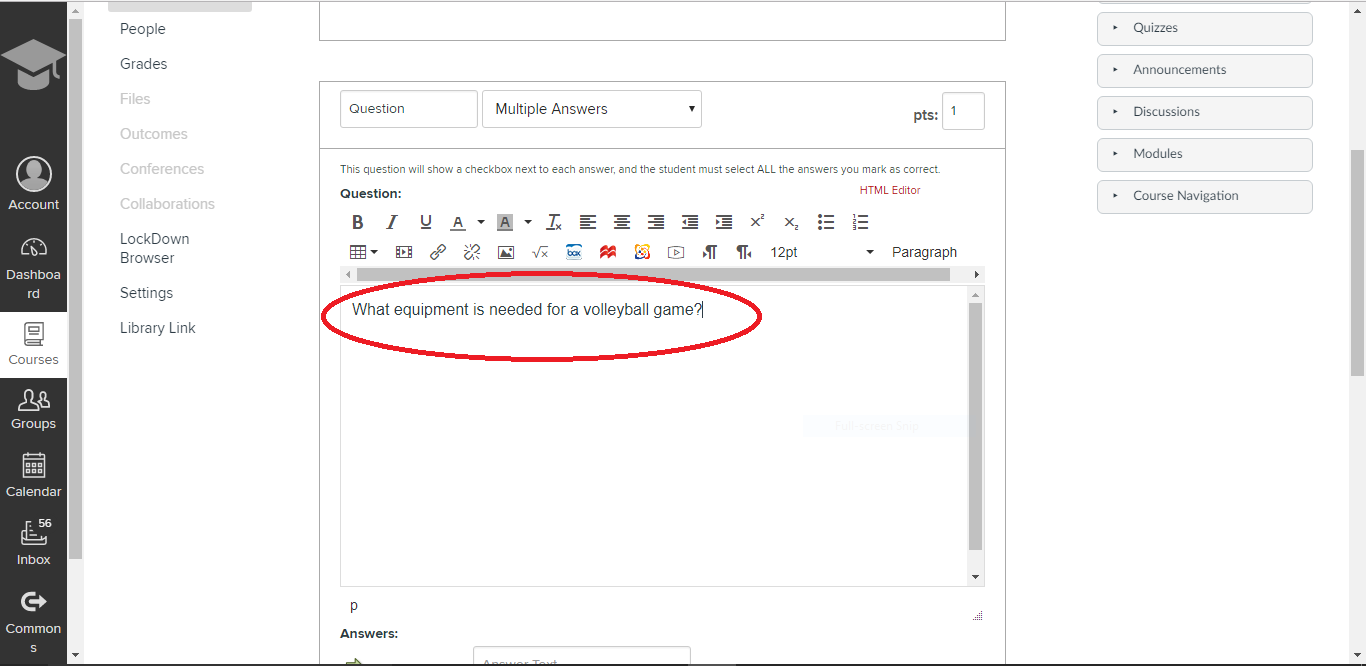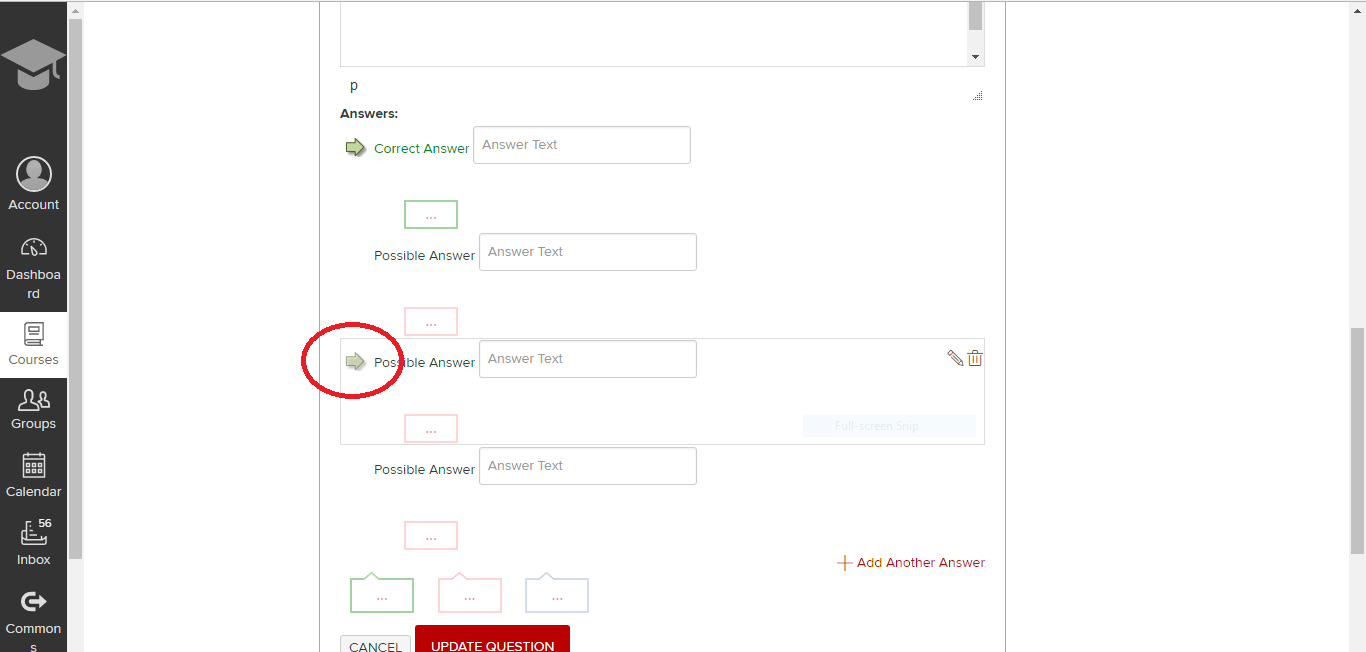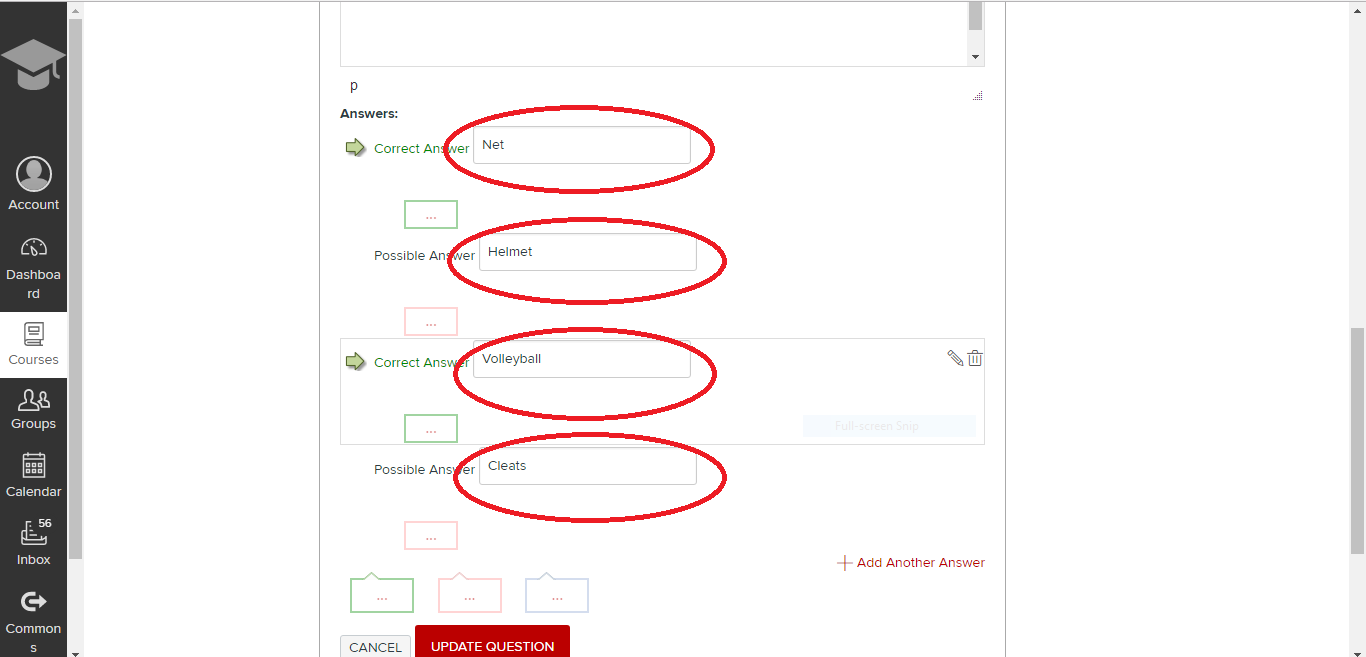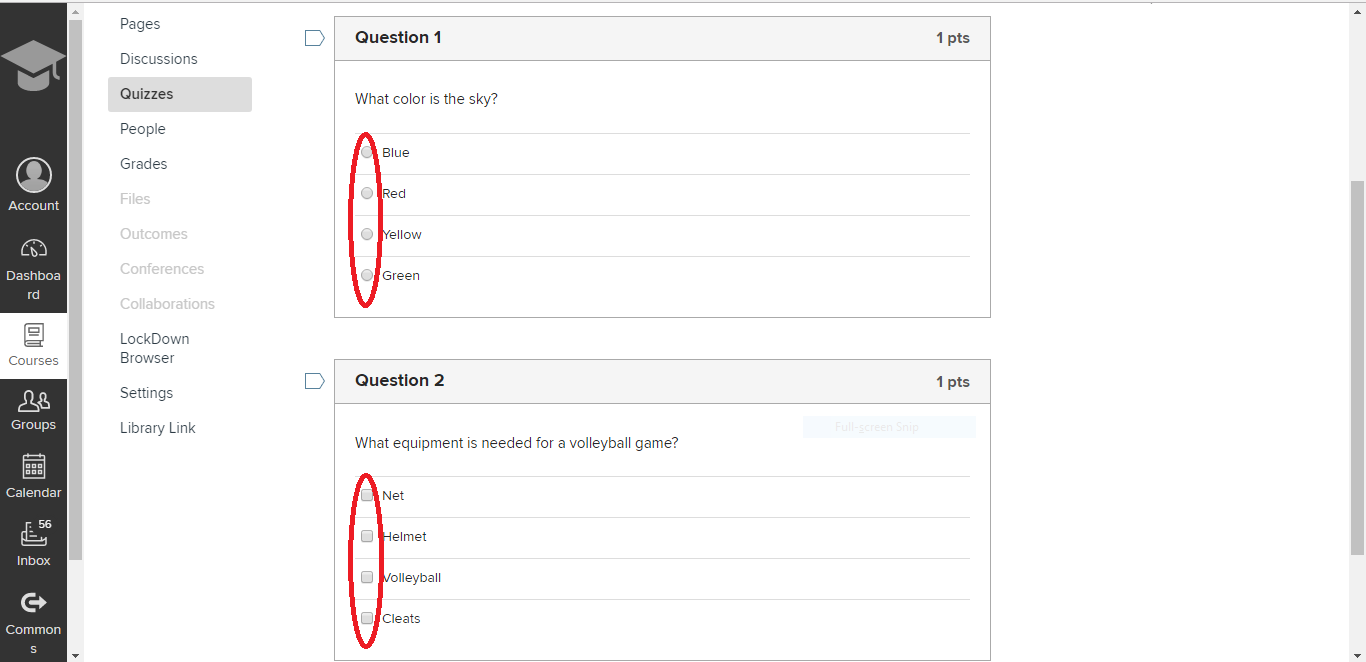The “Quizzes” tool in Canvas is a easy way to allow students to take a quiz or survey online. Not only is this feature easy to use, it also comes with a large number of features to customize a quiz to fit your exact needs. You can make it a quiz or a survey, a graded or a practice quiz, and even add a variety of question types such as matching and true/false.
With 12 different question types to choose from, there may be some confusion as to which question type does what. Two very similar sounding types are “Multiple Choice” and “Multiple Answer.” Although they sound the same, they produce very different types of questions. Below is a tutorial on how each of these question types work.
Multiple Choice vs. Multiple Answer tutorial
Go to the quizzes tab in Canvas and select “+ QUIZ.”
Select the “Questions” tab.
Select “+ NEW QUESTION.”
Here you can select which type of question you want. In this tutorial, we will select “Multiple Choice.”
Type your quiz question into the text box.
Type your possible answers into the texts boxes.
Select “UPDATE QUESTION.”
Select “+ NEW QUESTION” again. This time instead of selecting “Multiple Choice,” we are going to select “Multiple Answers.”
Note the warning above the text box. “This question will have a checkbox next to each answer and the student must select ALL the answers you mark as correct.” Do not select this question type if you only have one correct answer in your question. For questions with only one correct answer, use “Multiple Choice.” For questions where you want the student to select more than one correct answer, use “Multiple Answer.”
Type your quiz question into the text box.
To turn a “Possible Answer” into a “Correct Answer,” click the arrow next to the answer. Notice if you were in a “Multiple Choice” question, the “Correct Answer” would simply move to that question row. You cannot have more than one correct answer in “Multiple Choice.”
Type in your possible answers into the text boxes. Notice since a net and volleyball are both needed for a volleyball game, both answers are marked as correct.
Select “UPDATE QUESTION.”
This is what the quiz questions will look like from the student perspective. Notice “Multiple Choice” questions have circles (also called radio buttons) next to the answers while “Multiple Answer” questions have squares (also called checkboxes).
If a student sees a question with squares (checkboxes) by the answers, they will assume more than one answer choice is possibly correct and can choose more than one answer. This circle and square convention holds true across quizzes and survey created in many different applications, including Qualtrics, SurveyMonkey, and the NCLEX. This is why it is important to only use “Multiple Answer” questions on your quizzes if you want the student to believe that more than one answer may be correct.
Notice “Multiple Choice” questions will only allow the student to select one answer while “Multiple Answer” questions will allow the student to select several answers.