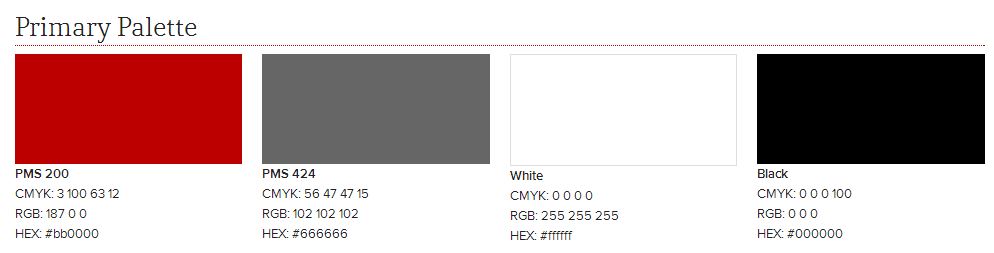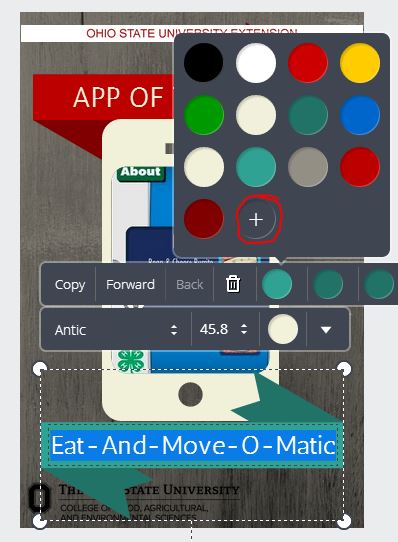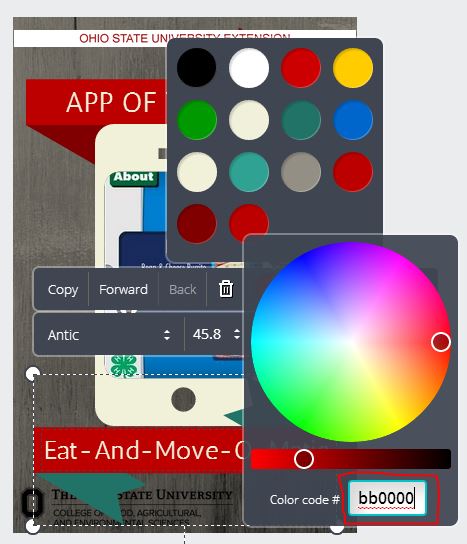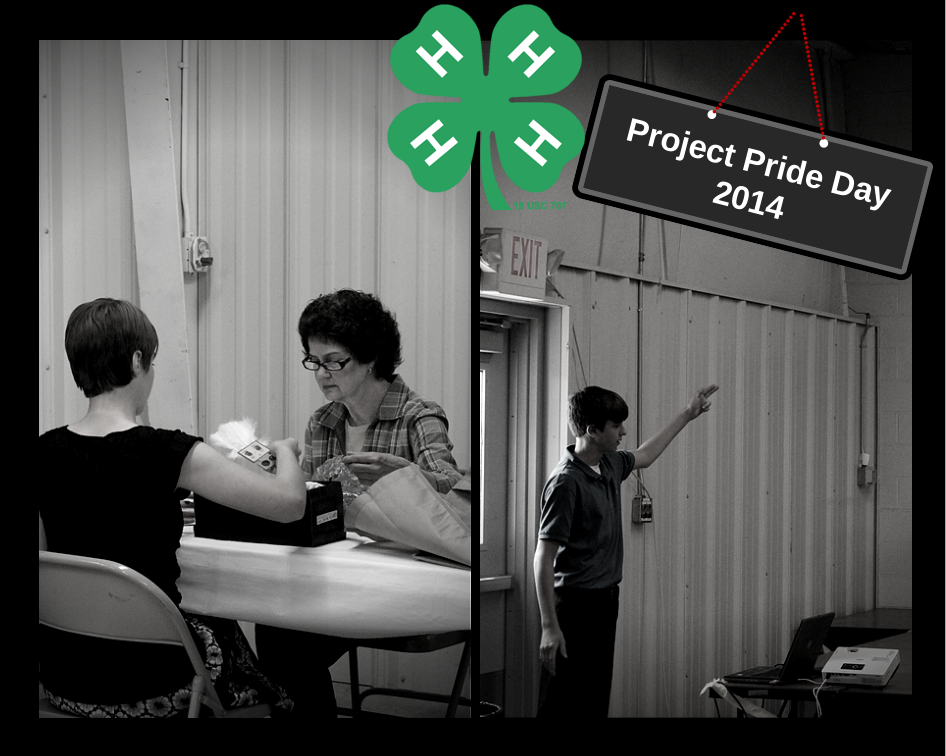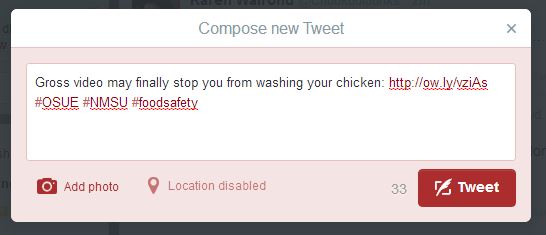When we visited the NMSU Learning Games Lab in February, their team had some questions common questions about social media. They are working on refining their social media strategy and were curious about how they should tailor their messages to fit each social media platform (i.e. What a post on Facebook should look like compared to Twitter, Instagram, Google+, etc.) This is such a common question, we thought a blog post was in order!
Below is the “Don’t Wash Your Chicken!” video produced by NMSU that happened to go viral. We explain why under the video – but watch it first to see if you can take a guess:
NBC News
What’s your guess? Why did it go viral?
This video is short and to the point. The video above is a simple illustration of a viral video that gives the viewer educational, fact-based information. There are some great keys to the success of this video, and small snippet animation with it. First, the message is simple. Don’t wash your chicken! Next, the video is short, but NBC news shortened it even more. It shows the animation of the chicken and bacteria being spread as the person puts it under the running water.
No matter which social media tool you’re using, you want to make sure any video you share is short and sweet. With the creation of Vine and Instagram videos, people’s attention spans continue to decrease. Some topics warrant a longer video (say, a video on how to water bath can tomatoes, for instance). But most videos need to be less than two minutes, or you’ll lose your audience.
So, how would you go about posting this video to each social media site? Would the posts need to look different?
The answer is: it depends.
Because this is a video, there are only so many different ways you can go about changing how you post it, but it is possible. Here are some examples:
Facebook: Keyword is VISUAL
Sample Post: Keep text short and simple. Copy and paste the link to the video, but then delete the link text. You want your post to be visual and attention-getting. You can also paste the YouTube video link to allow the video to automatically play when people come across it on their newsfeed.

Twitter: Keyword is INFORMATION
Sample post: Twitter is all about information and informal learning. Again, keep your post short and simple (you only have 160 characters to fit it all in!). Use a link shortener to keep the link small, and include relevant hashtags that will help people find the video. Try not to include too many hashtags… for no other reason than it’s just annoying. (Note: we probably could have included the #NBC hashtag and/or @NBC Twitter handle in this Tweet as well!)
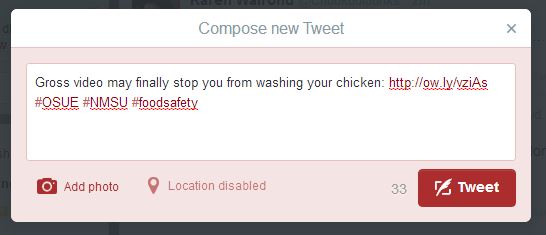
Instagram: Keyword is PRETTY/CREATIVE
Sample post: Instagram works as an app on your mobile device, so you’ll need to download the app from iTunes (for Apple devices) or the Google Play store (for Android devices) first. Most Instagram users are using it personally, rather than professionally. Here, the example is from my personal Instagram account, but I’m sharing an Extension-produced message. I took a screenshot of the video with my phone, then chose a cool Instagram filter to apply to the picture. And just for fun, one of my favorite quotes about Instagram is: “People of Instagram: your pictures are not cool and you are not creative.” We may feel this way (I do), but if a large chunk of young people that we’re trying to reach are in this space, then we should try to experiment with sharing information in this space so we can meet people where they are at.

Google+: Keyword is SHARING/COLLABORATION
Sample post: Google+ is a safe haven at the moment for techies and nerds who have lost interest in Facebook and Twitter. But that doesn’t mean that they’re the only people using it. As more people find out the cool user-friendly features of Google+, they’re realizing it’s a much more collaborative tool than any other social media platform out there. Sharing is key on Google+, so include the source of information and why you think it’s useful. Like Twitter, many people utilize Google+ as part of their personal learning network, so they look for information to learn from and share – not necessarily to just entertain themselves. A couple of cool features that only Google+ has: 1) It automatically picks out useful hashtags to add to your post and 2) You can create circles of people you follow, and then choose to share information with specific circles, 3) Google Hangouts… enough said.

Pinterest: Keyword is INSPIRING
Sample post: Pinterest works as a digital bulletin-board of sorts. After my husband and I bought our house back in 2008, I began taking pages out of my Grandma’s “This Old House” magazines and putting them into a binder for renovation and decorating ideas. With Pinterest, I don’t have to do this anymore. I can create my own digital “binder” of sorts, and create binders (or “boards”) for as many topics as I want! So in a Pinterest post, you would include a photo of the video (or other photos that are available via the link you’re sharing), along with a message about why it’s good to have this information or idea handy.

Keep an eye on Instagram and Google+. As Facebook continues to decrease how many people your page reaches “organically” (which just means, without paying for ads) more and more organizations (especially non-profit ones) are jumping ship or are spending more time experimenting with sharing information on other social media sites, such as Instagram and Google+. Amy Hayes presented a great session at NeXC on how to utilize Instagram – you may want to check it out.
Now – keep in mind that even though we’ve showed you how to share the same link on 5 different social media sites – that doesn’t necessarily mean that you need to be using all 5. It all depends on what your audience (the people you’re trying to reach) are using. For more information on how to find out which social media platforms would be beneficial for you, click here.
~Jamie & Heather