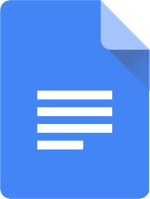This is straight up a page that the amazing people at ODEE made for one of my online-only classes. Grab and use whatever is useful!
Group Work and Collaboration Options Guide
Introduction
Throughout the semester, students will be working in groups to complete the Grant Proposal Project. In order for this project to go effectively, students will need resources to communicate and collaborate with each other.
What to do: Review this page to find resources you might collaborate throughout this course as you work through your group project.
Authoring Documents
Students have multiple ways to collaborate to author documents. The following are just a few of the ways this can be accomplished:
- Carmen Collaborations
- Within Carmen, students have the ability to collaboratively author documents using Collaborations (Office365). The Collaborations tool stores documents directly in Carmen. All documents created via the Collaborations tool in Carmen are able to be accessed by the instructor.
- Using Collaborations, students are able to collaborate via Word, Excel, and PowerPoint
- Students provide access to documents only to other students in the course.
- Students do not need to be members of a group
- The benefit of using Carmen Collaborations is that a working document can be attached directly to an assignment in Carmen
- View the instructions to start a collaboration in a group
- Note: The instructions state Carmen defaults to Google Docs however, students now have access to Office365 which is now the default collaboration tool.
- BuckeyeBox
- Similar to Carmen Collaborations, BuckeyeBox is another way for students to collaborate when authoring documents. While Carmen Collaborations are only able to be shared with students within the course, BuckeyeBox documents can be shared with anyone in or outside the university.
- GoogleDocs
- Similar to using Carmen Collaborations or BuckeyeBox, GoogleDocs is another way students can collaborate to author documents as part of the Grant Proposal Project
- Using GoogleDocs, students will need to submit the URL of the document to the assignment instead of embedding the document directly into the assignment as is possible using BuckeyeBox or Collaborations
Authoring Surveys
Students may need to author surveys to gather information. The following may be used to accomplish this task:
- SurveyMonkey
- Create and deploy surveys to allow data to be collected and synthesized
- Sign-up for free account
- Unlimited number of surveys
- 10 questions per survey
- 100 responses per survey
- Google Forms
- Collaboratively create surveys
- Responses are automatically organized and analyzed on charts
- Data can also be viewed in Google Sheets
- Different question types including branching and question skipping logic
Communication
It may become necessary for students to be able to communicate with each other outside of just authoring documents. The following are a few ways students may communicate outside of authoring documents:
- Group Text
- Group Discussion
- As part of being in a group, Carmen allows students to create discussion forums within their group. These discussions can be set up by topic, etc. similar to a discussion assignment in the course.
- View the instructions to create group discussions
- GroupMe
- GroupMe is an online group communication tool similar to group texting. In addition to using the tool online, GroupMe is also available as an app.
- Other
- Students may also find their own app to use to communicate directly with group members
Web-Conference
In addition to text-based communication, students may find it beneficial to speak directly to each other. Canvas allows students to participate in web conferences utilizing the built-in conference tool CarmenZoom. It may be beneficial throughout the semester to schedule web conferences with members of your group.
Using Groups
Your instructor has created groups to assist in completing the requirements of the Grant Proposal Project. Within groups, students may:
- Create group discussions
- Collaboratively author documents
- View instructions for Collaborations under Authoring Documents above
There are two ways to access your group:
- Access your group via the People tab within the course
- Access all your Carmen groups via the Group link in global navigation
Organization
To be successful in completing the Grant Proposal Project, students will need to keep their collaborative documents organized. One way to accomplish this is by using BuckeyeBox.
To utilize Box for organizing project documents, select one group member who will be responsible for setting up the folder.
- Go to https://osu.account.box.com/login
- You can also click the BuckeyeBox link in the left navigation to open Box within Carmen
- Log into Box with your name.# and university password
- Once logged into Box, click the New button at the top right of the screen
- A dropdown box of options will be shown
- Click the Folder option
- Provide a name for the folder that will give context to what the folder will be used for e.g., HTHRHSC 4450 Group Project.
- Enter the email addresses of fellow group members
- Names may be entered into the Invite People box which will find matching entries
- Click the name of the group members you want to invite to the shared Box folder
- Enter the email address of your instructor
- Your working Box folder must be accessible by your instructor
- Make sure the Permission option is set to Editor
- Click the Create button to create your Box folder