 Ever taken a photo of a document so you don’t lose the details? I have- I’ve got the invite to an upcoming birthday party on my phone, because my toddler adores the invitation itself and I have no idea where it’s hiding. Taking a picture of text preserves the information, but doesn’t make the information searchable. When you need to reference more than the date and time of a party, use Adobe Scan for iPad® and iPhone®.
Ever taken a photo of a document so you don’t lose the details? I have- I’ve got the invite to an upcoming birthday party on my phone, because my toddler adores the invitation itself and I have no idea where it’s hiding. Taking a picture of text preserves the information, but doesn’t make the information searchable. When you need to reference more than the date and time of a party, use Adobe Scan for iPad® and iPhone®.
GET IT
 Launch the Apple App Store on your device and search for “Adobe Scan” Launch the Apple App Store on your device and search for “Adobe Scan” |
Tap GET |
Once downloaded, open the app. You’ll need to sign in with your OSU name.#, though it isn’t immediately obvious how to do that. Because the university provides this resource for all faculty, staff, and students, your lastname.#@osu.edu is your Adobe ID. Tap on Already have an Adobe ID? Sign in or sign up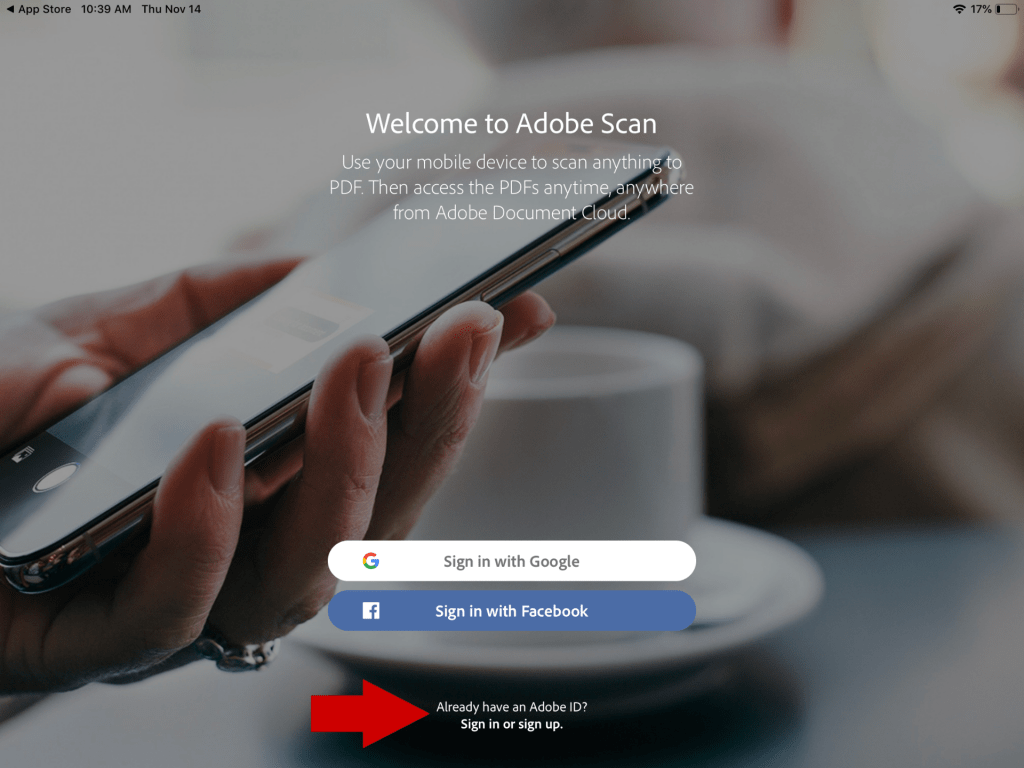
|
Type your OSU name.#@osu.edu and then tap Continue  You’ll be redirected to OSU’s single sign on page. You know what to do there! You’ll be redirected to OSU’s single sign on page. You know what to do there! |
When you return to the app, you’ll need to grant Adobe Scan permission to access the camera. This is crucial- the app needs to access the camera to function. Tap OK 
Adobe Scan will also ask to send you notifications. Whether or not you allow notifications is entirely up to you. |
You’re set! As the app suggests, just tap on the screen and Adobe Scan will take the picture for you.  |
If Adobe Scan doesn’t detect the borders the way you want, you can adjust them. Touch and hold the blue circles or rectangles to adjust the borders. Tap Continue when you’re done editing the borders. Note, you can rotate the image later if you need to. 
When you’re done taking photos, tap the small icon in the bottom right corner. The number represents the number of images you have captured. |
Now you can add pages, reorder your images, crop, rotate, clean up, or delete a page before you save the file. Edit the filename by tapping on the pencil next to the date- in this image, it’s Scan Nov 14, 2019
|
That’s it! You can continue to create documents by tapping on the camera icon in the bottom right corner. |
To move the file to Box or any other app, tap the Share icon and then select Share a Copy which pops up at the bottom of the screen after you tap the Share icon. |
USE IT
Adobe Scan is great for scanning:
- receipts for reimbursement
- documents that require a signature
- meeting notes
- any paper copy of a document that you want students to access
- the cover of instruction manuals or product guides that you probably don’t need, but don’t want to just throw away
 Ever taken a photo of a document so you don’t lose the details? I have- I’ve got the invite to an upcoming birthday party on my phone, because my toddler adores the invitation itself and I have no idea where it’s hiding. Taking a picture of text preserves the information, but doesn’t make the information searchable. When you need to reference more than the date and time of a party, use Adobe Scan for iPad® and iPhone®.
Ever taken a photo of a document so you don’t lose the details? I have- I’ve got the invite to an upcoming birthday party on my phone, because my toddler adores the invitation itself and I have no idea where it’s hiding. Taking a picture of text preserves the information, but doesn’t make the information searchable. When you need to reference more than the date and time of a party, use Adobe Scan for iPad® and iPhone®.

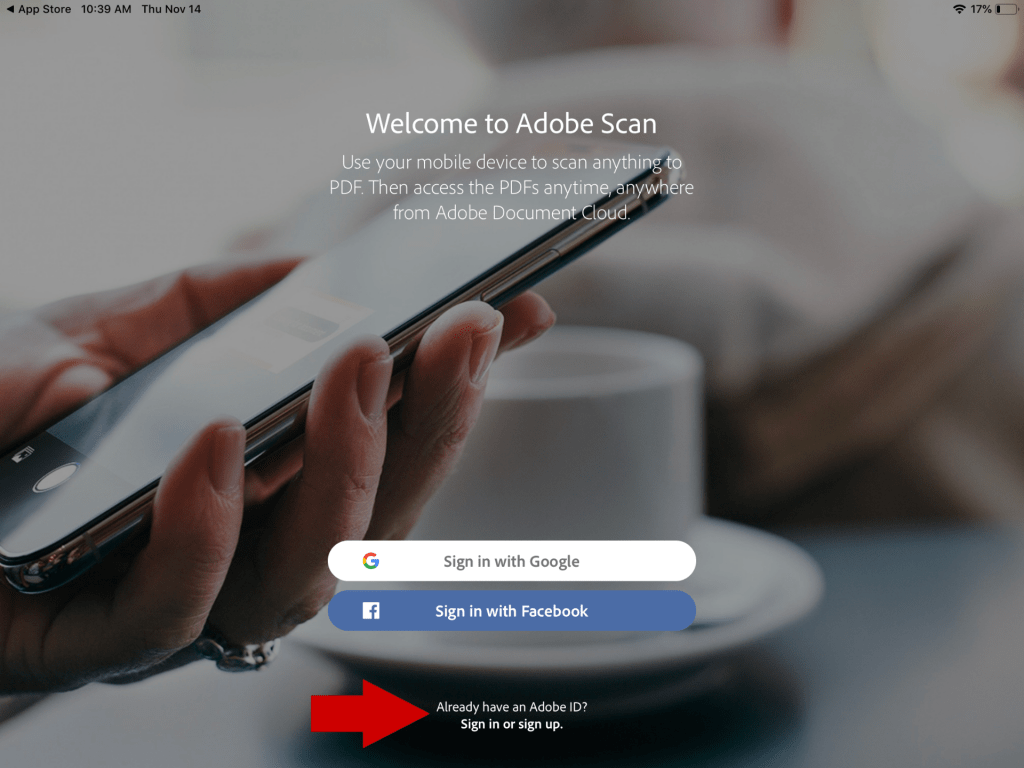
 You’ll be redirected to OSU’s single sign on page. You know what to do there!
You’ll be redirected to OSU’s single sign on page. You know what to do there!






