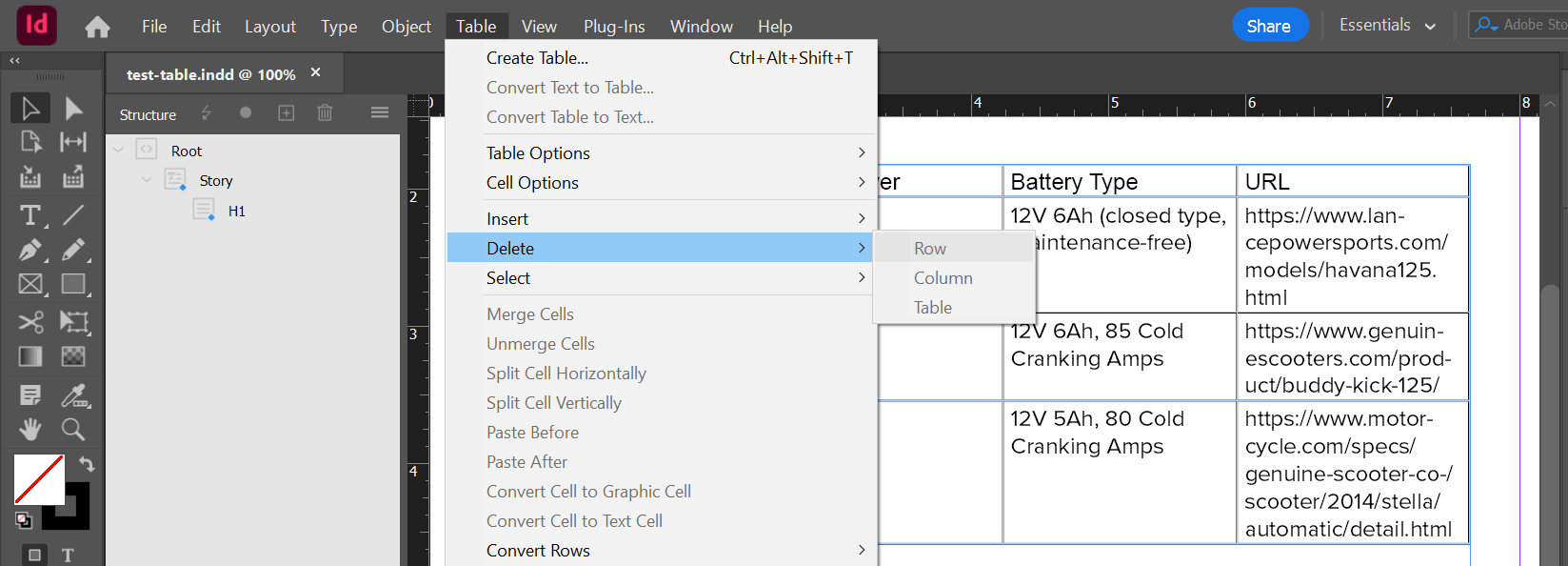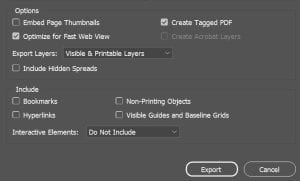TOC
- WCAG SCs are related to mobile apps
- How to test Orientation (SC 1.3.4) in mobile apps?
- How to test Reflow (SC 1.4.10) in mobile apps?
- How to test Pointer Gestures (SC 2.5.1) in mobile apps?
- How to test Label in Name (SC 2.5.3) in mobile apps?
- Testing for Motion Actuation (SC 2.5.4) in mobile apps?
- Other tools and methods
While most all WCAG SCs apply to mobile apps there are some that especially apply. This article lists those success criteria and outlines how to test for them. Results of manual testing the SCs can be recorded in a manual testing log as part of a conformance methodology.
WCAG SCs are related to mobile apps
The Web Content Accessibility Guidelines (WCAG) 2.1 include several success criteria (SCs) specifically aimed at improving mobile app accessibility. The WCAG SCs are related to mobile apps are:
- Orientation (SC 1.3.4): Content should not be restricted to a single display orientation unless essential. This means users should be able to switch between portrait and landscape modes without losing functionality.
- Reflow (SC 1.4.10): Content should be presented without loss of information or functionality, and without requiring scrolling in two dimensions for vertical scrolling content at a width equivalent to 320 CSS pixels.
- Pointer Gestures (SC 2.5.1): All functionality that uses multipoint or path-based gestures for operation can be operated with a single pointer without a path-based gesture.
- Label in Name (SC 2.5.3): For user interface components with labels that include text or images of text, the accessible name should contain the text that is presented visually.
- Motion Actuation (SC 2.5.4): Functionality operated by device motion or user motion can also be operated by user interface components and responding to the motion can be disabled to prevent accidental activation.
These criteria help ensure that mobile apps are accessible to users with various disabilities, including those who rely on different input methods or need adaptable content presentation.
How to test Orientation (SC 1.3.4) in mobile apps?
Testing for Orientation (SC 1.3.4) in mobile apps involves ensuring that the app’s content and functionality are accessible and usable in both portrait and landscape modes. Here are some steps to help you test this:
Manual Testing:
- Rotate the Device: Open the app and rotate the device between portrait and landscape orientations. Check if the content reflows properly and remains accessible.
- Check for Consistency: Ensure that all interactive elements (buttons, links, forms) are still usable and visible in both orientations.
- Look for Clipped Content: Verify that no content is cut off or hidden when switching orientations.
How to test Reflow (SC 1.4.10) in mobile apps?
Testing for Reflow (SC 1.4.10) in mobile apps ensures that content can be presented without loss of information or functionality, and without requiring scrolling in two dimensions. Here are some steps to help you test this:
Manual Testing:
- Zoom In: Open the app and zoom in to 400%. Check if the content reflows within the viewport without requiring horizontal scrolling.
- Check for Clipped Content: Ensure that no content is cut off or hidden when zoomed in.
- Responsive Design: Verify that the app uses responsive design techniques, such as CSS media queries, to adjust the layout for different viewport widths.
How to test Pointer Gestures (SC 2.5.1) in mobile apps?
Testing for Pointer Gestures (SC 2.5.1) in mobile apps ensures that all functionality using multipoint or path-based gestures can also be operated with a single pointer without a path-based gesture. Here are some steps to help you test this:
Manual Testing:
- Single Pointer Operation: Try to perform all actions using a single pointer (e.g., one finger or a stylus). Ensure that any functionality requiring multipoint or path-based gestures can also be achieved with a single tap, click, or similar action.
- Alternative Methods: Check if there are alternative methods provided for actions that typically require complex gestures. For example, if an action requires a two-finger swipe, ensure there is a button or single-tap alternative.
How to test Label in Name (SC 2.5.3) in mobile apps?
Testing for Label in Name (SC 2.5.3) in mobile apps ensures that the accessible name of user interface components matches the visible label. Here are some steps to help you test this:
Manual Testing:
- Inspect Elements: Use the accessibility inspector in your development environment (e.g., Xcode for iOS, Android Studio for Android) to check the accessible names of UI components. Ensure that the accessible name contains the visible text.
- Voice Control: Use voice control features (e.g., Voice Control on iOS, Google Assistant on Android) to interact with the app. Verify that commands using the visible labels work as expected.
Testing for Motion Actuation (SC 2.5.4) in mobile apps?
Testing for Motion Actuation (SC 2.5.4) in mobile apps ensures that functionality triggered by device motion can also be operated by user interface components, and that motion-based actions can be disabled to prevent accidental activation. Here are some steps to help you test this:
Manual Testing:
- Device Motion: Identify all functionalities that rely on device motion (e.g., shaking, tilting). Test these actions to ensure they can also be performed using standard UI components like buttons or switches.
- Disable Motion: Check if there is an option to disable motion-based actions within the app settings. Verify that disabling motion does not hinder the app’s functionality.
Other tools and methods
Other forms of testing and tools that you can use to evaluate mobile apps include:
Automated Testing Tools:
- Use tools like Appium or Espresso to automate the testing of motion-based functionalities. These tools can simulate device motions and verify if alternative methods are available.
Accessibility Testing Tools:
- Tools like Accessibility Scanner (for Android) or VoiceOver (for iOS) can help identify issues related to motion actuation and ensure that the app remains accessible.
User Testing:
- Involve users with motor impairments to test the app. Their feedback can provide valuable insights into any accessibility issues that might not be apparent through automated or manual testing alone.