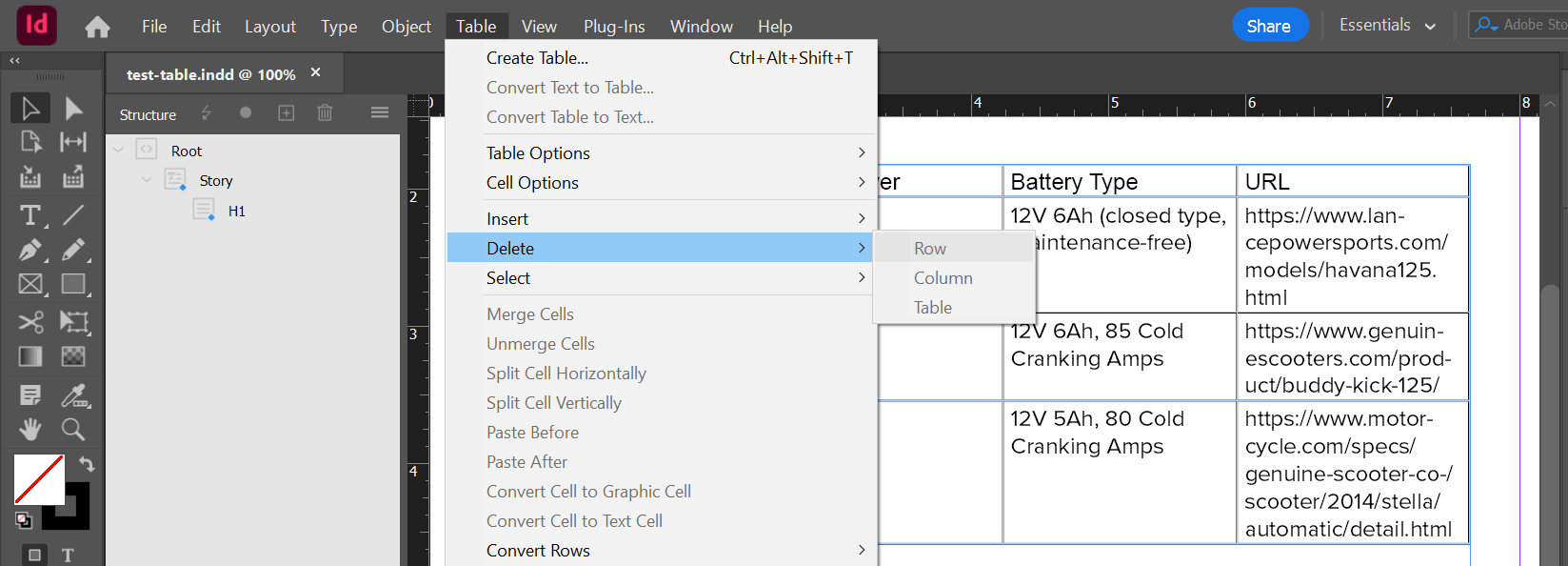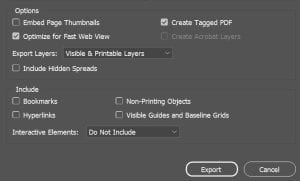TOC
Social media accessibility is the practice of ensuring content is consumable by our entire community. WCAG 2.1 guidelines also apply to social media content and platforms. The Web Content Accessibility Guidelines (WCAG) are a set of globally adopted technical standards on web accessibility developed by the World Wide Web Consortium (W3C). WCAG is technological agnostic so it can apply to any digital content or apps. I’ve added links to related WCAG guidelines at points in this article.
Many people in our audience live with disabilities (temporary or permanent). People with vision, hearing, cognition, or mobility disabilities often use assistive technology to access digital content in their preferred format. Making social content accessible means ensuring it works with assistive technologies like:
- Screen readers or magnifiers
- Closed captioning
- Voice command software
Writing social media content that is easy to read and understand will be more accessible for everyone, including non-native English speakers and people with cognitive disabilities. Some additional writing tips include:
- Don’t rely on the image or graphic to relay essential information (dates, times, location…etc.)—include essential information in the copy of your post. WCAG SC 1.1.1: Non-text Content (Level A), the success criterion about alt text, is related.
- Write using clear prose in short sentences and paragraphs. WCAG SC 3.1: Readable is related to this point. SC 3.1.5: Reading Level (Level AAA) is also related.
- Try reading content out loud to make sure it is clear.
- Keep an active voice with uncomplicated words.
- Avoid jargon and be sure to spell out acronyms on the first reference, especially since these can be confusing when read separately without context or explanation.
- DO NOT use non-native or display fonts. Use standard fonts Arial, Helvetica, Times Romans, and others that are natively installed on Mac, PC, and mobile devices. Some non-native fonts will be unreadable by a screen reader.
Here’s a list of cognitive disability related WCAG guidelines.
Hashtags can be a great tool to connect with a larger audience but make sure they don’t add mystery to the message you are trying to convey. Some additional hashtag tips include:
- Be strategic and concise with hashtags you create yourself.
- Since you can’t use spaces in hashtags, use “CamelCase” by capitalizing the first letter of each word to add additional clarity (e.g., #OhioState, #FranklinCounty, #CuyahogaCounty)
- Use branded hashtags to join the conversation with other organizations and partners (e.g., #Huntington, #Cocacola, #FairhillPartners, #GenerationsUnited, and etc.).
- Minimize the number of hashtags to three or fewer and only use them when necessary or part of a campaign.
— Graphics and Charts in Social Media
Any important information that contained in a graphic should be easily readable and conveyed in the alt text or post copy (e.g., a graphic with event details). Some additional tips include:
These techniques will allow your social media graphics and charts to be consumable by people with low vision, colorblindness, and blindness. These inclusive techniques help share you charts with a broader audience.
For graphics and charts posted in the Facebook and Instagram platforms, you may need to add your descriptive alternative text in the post copy after your main text. Not all social platforms have the same capabilities for adding alt text as in CMS (content management systems). and LMS (learning management systems).
— Social Media Video Content
Closed captions are the main way to make spoken content in videos consumable to people with hearing disabilities. The WCAG guidelines related to captions for video is SC 1.2.2 Prerecorded video (Level A) and SC 1.2.4: Captions (Live) (Level AA). Including captions with your social media videos will also help those without a disability because research shows that 69% of consumers view video content with the sound off at times. Here are some options for including captions in your social videos:
Closed Captions files
An .SRT file is a common file type for closed captions. This file can be uploaded on many social media sites alongside your video and will play when the video plays with toggle on/off capabilities. The benefit of a separate .SRT file is that you can edit and control exactly what is being displayed (which is particularly important for accuracy with proper nouns). You can obtain closed caption .SRT files from paid services like Otter.ai or download from YouTube auto generated captions. Otter.ai and YouTube Studio have tools that can help you edit your caption text for accuracy.
.SRT files can be added to videos on Facebook, LinkedIn, Twitter, YouTube, and Vimeo. It is best practice to upload the file at the same time as posting your video as not all platforms allow you to go back and make edits.
Auto Closed Captions
Auto-captioning is available on several popular social media platforms. These transcriptions are generated automatically by machine learning technology. Proper nouns and accents can affect their accuracy and the generated captions should be double-checked and edited, if possible.
Facebook, YouTube, Instagram, LinkedIn and TikTok have auto-captioning capabilities. On Facebook, YouTube and TikTok you can edit the auto-captions once they are generated. YouTube Studio also allows you to download a .SRT file of your captions that could be uploaded to another platform.
Here is some information about how to add auto-captions for these popular platforms:
— Resources
Here’s an Ohio State Social Media Accessibility Guide from University Marketing.
There’s a good Tips for more accessible social media video in one of the LinkedIn Learning courses.
Creating an Accessible Facebook Post article with accessibility tips.