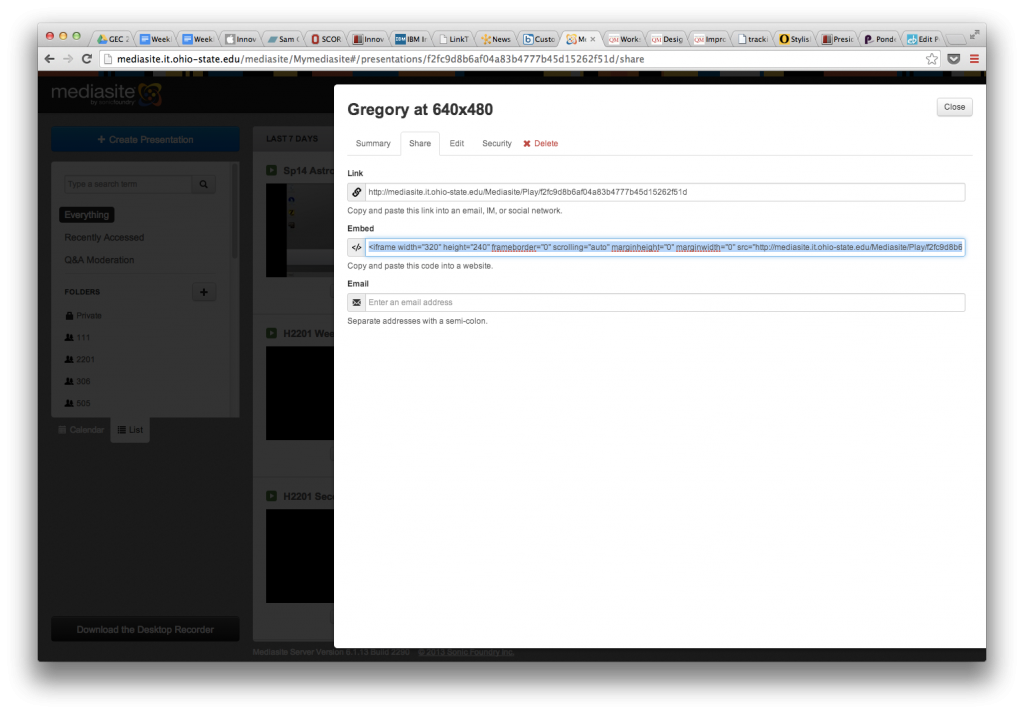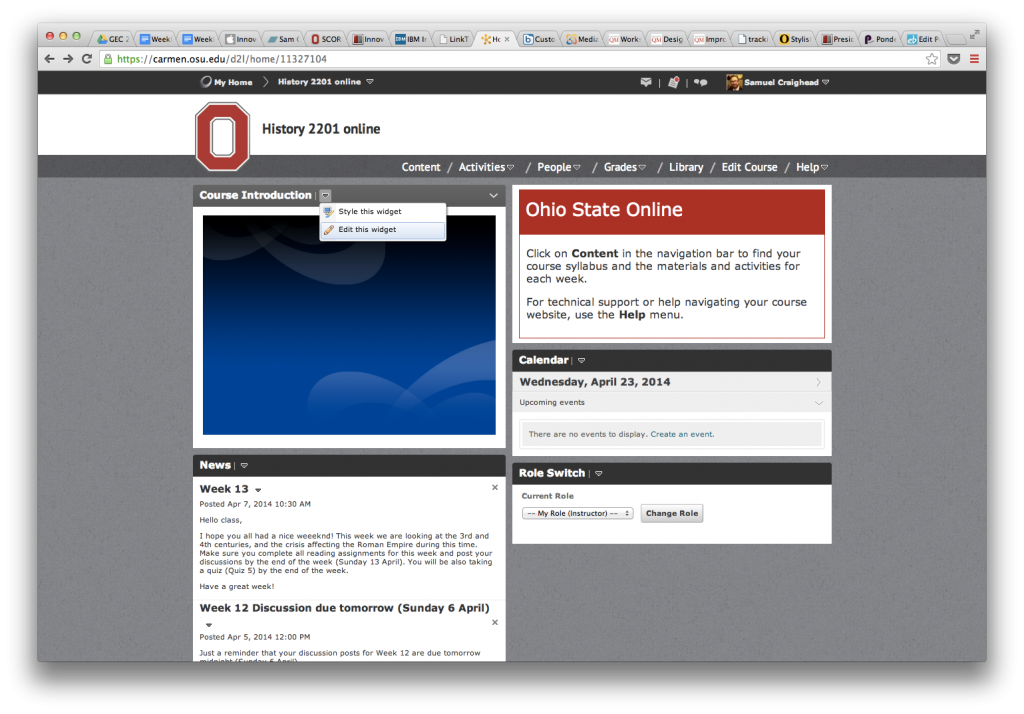This post is intended to walk course instructors and leads through the process of inserting the intro video into the course shell.
ODEE’s Mediasite team created a video player for embedding instructor introduction videos into GE Online the Carmen template. The player is named Video Only Mini Player (4:3) and it can be enabled by following the steps below.
1. Go to http://go.osu.edu/mediasite and login with your OSU name.# and password. Next, locate the video would like use and click on it.
2. From the new page that slides from the right, select “Edit” from the top toolbar.
3. Underneath “Player” you’ll see the player currently assigned to your video. Click the pencil icon next to the player name and start typing “video.” A list of players with “video” in the title will appear in the dropdown. Select Video Only Mini Player (4:3), then click “Change.”
4. Click “Save” at the top of the page, then click on the “Share” tab to the left. Now copy the code from the embed section.
5. From the homepage of your Carmen course, click the arrow to the right of the intro video title and select “Edit this widget.”
6. Now click on the “Content” tab and at the bottom left, click on the HTML edit button. It looks like this: </>
7. Paste the embed code you copied from Mediasite into the popup window and change the video dimensions to width=”440″ height=”330″ then click “Update” at the bottom left.
8. From the top of the text editing controls, click the “paragraph align center” button to make sure the video appears in the middle of the window. Click “Save and Close” to finish up.
9. When you go back to the course homepage, the video will appear centered and fit in with the rest of the course layout.