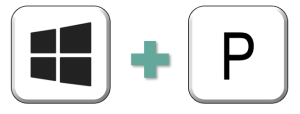Getting a sense of where your learners are in their understanding, or lack thereof, is always helpful. During a synchronous session you can get real time feedback from learners using polling. To make this easier on you, I’d suggest creating a poll you can re-use and then updating the questions and possible answers on your slides. Watch the following video for an example.
Too long; didn’t watch
Transcript
As of this recording, Microsoft Forms is one of the easiest to use tools we have at Ohio State for creating surveys and polls. It does limit you to relatively simple surveys or simple polls, but for our purposes on on this content, that’s exactly what we’re going for. So to get started with Microsoft Forms, you’re going to go to forms.office.com in any browser and click on the profile icon to to sign in. You’re going to use your university credentials or your medical center credentials, depending on where you live at Ohio State.
Once you are logged in, you’re going to select New Form. There is an option to create quizzes, but that’s another video and another topic entirely. You’re going to create new form. And from here, what I would suggest is that you create what I’m calling an endlessly reusable poll. So you would add a title to your form or some description to your form, and then you can start adding questions. You can see all of the question types available to you here. But for our purposes, let’s stick with a multiple choice question with just one single possible answer and you’ll see how we’re going to sort of hack that into a poll that you can use over and over and over again.
Once you’ve created your questions, you’re going to go over to the top right, and select collect responses. And then you do want to be sure that you select anyone can respond. You don’t want folks to have to log in to anything to answer your poll. You want this to be quick and easy, so make sure anyone can respond to the form. That also means it’s anonymous. Once you’ve got that, you can either copy the URL and provide that to participants or you can copy the QR code or you can do both, right? So if you’re doing this as a synchronous zoom session, you could paste that URL in the chat and ask folks to answer the poll. You could put the QR code up on the screen and ask folks to use their devices to go to the poll. That way you can do both. But in any case, you’ve got to be able to share this poll out with folks.
And then on your slides, on your PowerPoint slides or whatever presentation software are you using, you would put that QR code and your question in this case, I have a nonsense, no stakes question because I want folks to be engaged and start answering me. And so this is something I might use towards the beginning of a presentation to get folks comfortable with the idea of using a poll and answering my questions. You can see here there’s literally nothing at stake. There’s no right or wrong answer except that, of course, the right answer is Buckeye Donuts. And folks can answer this if they run out of time, it’s not a big deal. So this is a good way to introduce polling. But what you’ll see is once you’ve done this, you can clear out your poll results and use the same poll a second time with a new question. So here’s what your participants will see when they scan that QR code. They can see. Now the poll doesn’t have anything terribly specific. It just says, see the slide for question and possible answers. So if I’ve scanned this with my phone and I’m still watching the presentation up on the screen, I can still see what the question is and I can answer accordingly on my device.
And again, here are those possible responses. So, you know, tell me what the best food near campuses and why it’s Buckeye Donuts. And so once you’ve done that, you as the owner of the pole, you can actually go back to your endlessly reusable pole and look at the responses. So what you see here, you have the questions tab, which is where you’re editing your poll. The responses tab is where you can see your responses in real time. And you can see that for this particular poll, eight participants said, no, it’s not none of the above. There’s a different place we should be going to eat. And so you could use this to get immediate feedback Forms will create these pie charts for you automatically based on a multiple choice, single answer question. And so you can get this immediate feedback from your audience about whether they’re understanding what you’re discussing, what questions they might have, you know, what their current level of comfort is with your topic, you name it, you can make that question. And then what’s great about this is this little three dots here I can’t show you in this screenshot, but this little three dots to the to the right of open and Excel, you can come in here and clear out all of the responses and use the poll another time because you just have to know whether it was ABC or D. And so you can keep using that poll over and over and over again across all the presentations you can think of. And that way you’re not having to create a new poll. Every time you want to ask a question, you just need to adjust the question and the possible answers on the slide.


 Take my teaching tip, please!
Take my teaching tip, please!