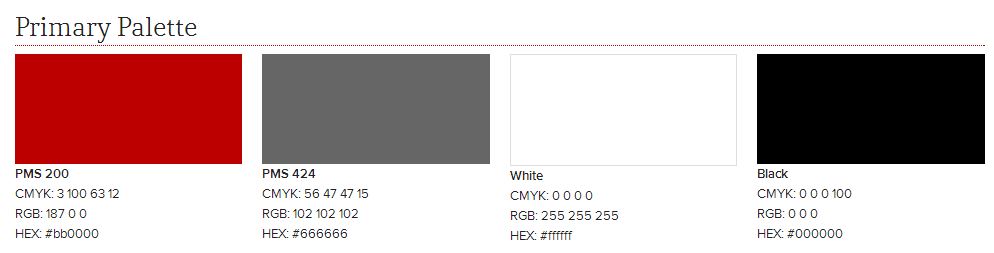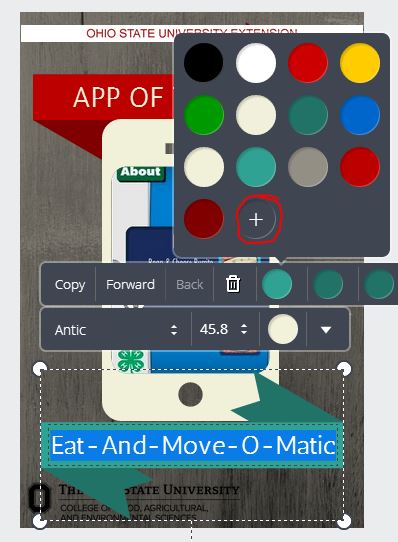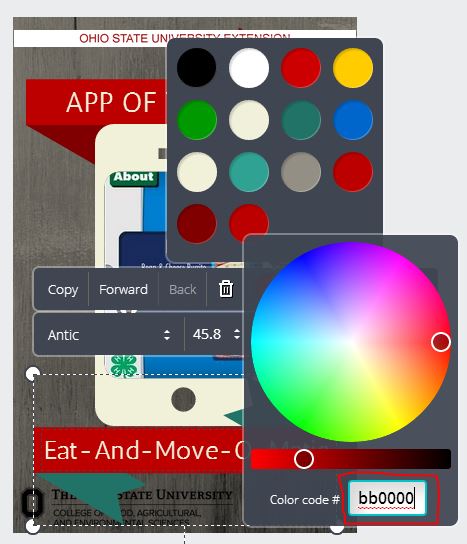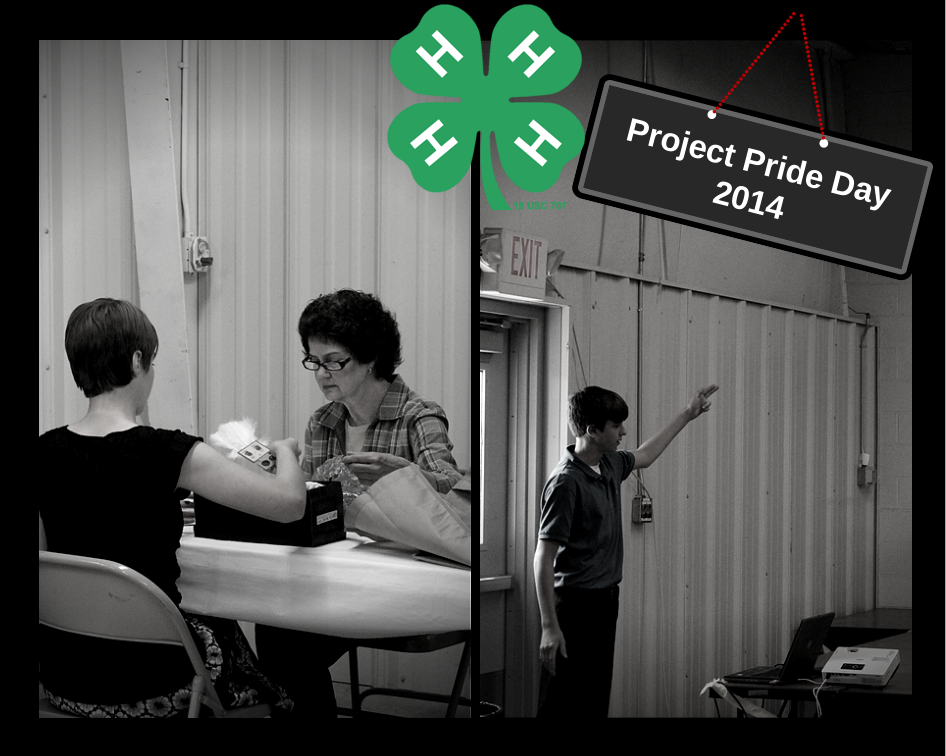Allergic to Photoshop but still want pretty looking images to share on a blog or social media page? Canva is a cool (and very new) web tool that lets you easily and quickly create images that you can save and/or share online. The best news of all? It’s free to sign up and Canva has thousands of images and graphics that you can use for free. The real kicker is that the extra cool photo that you might want to use will only $1. That’s right, if it’s not free, it’s only going to cost you a buck. Good news for those of us in Extension.
Getting Started
You’ll need to sign up for a free account to use Canva. Then, you get to choose a template based upon what you will use the image/graphic for – which I think is a great feature that makes Canva super easy to use.

By selecting what you’ll be using your image for, Canva will automatically select the best formatting and size.
After you choose a design to get started, you’ll come to what looks like a “dashboard of sorts”. Honestly, if you take just a few minutes browsing the tools on the left side of the screen, you can get acquainted with Canva’s features rather quickly.
Here are a few images I created in Canva to show everyone the possibilities of how those of us in Extension could use it:
All of the above images and graphics could be shared on social media sites. You can also create PowerPoint presentations, posters, and marketing materials within Canva.
How to Brand Your Images and Grahics
As for proper branding protocol when it comes to using Canva, you probably noticed that all of the above images use our scarlet color – one of the University’s primary branding colors. Anything that is created within Canva should include at least ONE of the primary branding colors, shown below. Scarlet is the preferred primary color, since it is the most recognizable color associated with OSU.
What do the numbers below the colors mean? This is where we’ll do a little walk-through in Canva to show you how to change color using the HEX color code (last line of text under each color above). We’ll use one of the graphics I included above as an example. When I first clicked on the template to edit it, the original color of the ribbon was teal. I needed to change this to a branded color. First, click anywhere on the color in your graphic or text that you need to change. Then, click on the “+” sign to open up the color wheel (circled in red below).
This will pull up a color wheel, with an option box to enter an exact color code. This is where the HEX color code is entered. The color code for our branded scarlet color is bb0000 (entered in the box circled in red).
This changes the color of the ribbon. To change text or any other graphic, simply go through the same process. Other logos such as the block “O” or our Extension strip at the top do not have to be included if you utilize any of the primary branding colors, as well as a branded font. In Canva, we’ll need to use Helvetica as the only font… which limits creativity I know. But it is required to be brand compliant.
Want more info about Canva? The site features a great support blog that gives advice on how to create different layouts, work with color in your graphics, how to create infographics, and much more.
Still have questions or want advice on how to create something specific? Leave a comment and we’ll help!
~Jamie