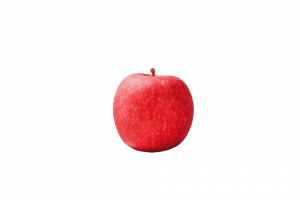Universal Design for Learning: Breaking Barriers in Education
Transcript
The university environment is a unique place which holds steadfast in its traditions, its values and its teaching practices, which traditionally have been taught to one type of learner. They are the typical learner. This educational system was designed for them. But there is one massive problem. If they do exist, they are not typical. Research indicates that in a class of 50 students, ten will have a diagnosed disability. For undergraduate students, around four of these ten individuals will seek out accommodations, leaving 63% unsupported. That number drops in half for graduate students, and that is just the disabled community. We haven’t even touched on the plethora of external and internal factors which impact one’s learning. These factors are responsible for creating a unique and diverse student body. So the question then becomes. How do we ensure the success of all of our students given their unique learning styles? We utilize a universal teaching framework that works for all learners. The framework is known as Universal Design for Learning or UDL for short. UDL acknowledges that barriers exist within education and works to diminish these barriers through flexible teaching practices. There are many ways which UDL can be applied, and we are going to highlight just a few of the ones that are mentioned here. The first way you can incorporate UDL into your instruction is by making sure it is both accessible and fair. Some ways you can do this include providing extra time on tests for all students, regardless if they have an accommodation or not. Minimizing those hard deadlines. Provide a guideline for when assignments are due, but allow assignments to be submitted any time prior to the end of the semester without a point deduction. You may be surprised to find that a majority of students will submit by the suggested due date. Lastly, complete the accessibility module offered through the Michael V Drake Institute for Teaching and Learning. This interactive module will teach you how to make Microsoft Word documents, PowerPoint presentations, Excel spreadsheets, and PDFs all accessible. Those are just some ways which you can make your teaching more accessible and fair. Another way you can apply UDL to your instruction is by creating a supportive learning environment for your students. This can be done by surveying your students’ interest and incorporating what you find into the instructional material. You can use Qualtrics or Microsoft Forms to make this process smoother. Provide timely, constructive feedback on all assignments. Constructive is the key word here. Be sure to tell them what they did right and explicitly state what can be improved upon. Try to return feedback on all assignments within a two week time frame. Another way to create a supportive learning environment is by performing a midterm SEI. Because if you wait until the end of the semester, then it is too late to implement any meaningful change. Those are just a few examples of ways which you can support your learners. The last principle we will highlight on this UDL wheel is making sure that whatever information you are providing, it is both flexible in its use and in its presentation. You can do this by making sure your instructional material is offered in many different formats. This includes using text. For example, I provided text on this video by incorporating a transcript and closed captioning. Graphics such as graphs or other forms of visualizations. One visualization I used was the statistical visualization of the amount of students in a university who have a disability. Audio. And lastly, include videos when you can. I find videos to be very beneficial because they utilize both a visual and an audio component. Whether these be videos that are created by others and added into your lectures, or ones which you create yourself. These videos will have a measurable impact on your students’ learning, and by having information demonstrated in many different formats, you provide instruction which is flexible in both its use and its presentation. If all of this seems overwhelming, no worries. As we saw before, UDL takes many different forms and you don’t have to do this alone. OSU is here to help. One of the best things about being a part of a large university is the vast amount of available resources, one of which helped me create this very video. If you wish to create your own videos, you can do so by taking advantage of the EdTech Incubator located on the fourth floor of Prior Hall. Here you will find the studio, which is designed to be very user friendly. You can record audio such as I did or video footage. The studio even has a light board, which you can take advantage of when recording your lectures. Each month, a simple in-person introductory course is offered through Prior Hall. In addition to the Technology Center, there are many departments dedicated to helping you understand and implement UDL into your instruction. If you’re interested in learning more about UDL, please refer below the video for additional information and hyperlinks to each of the departments listed here. Universal Design for Learning is a teaching framework that supports all learners, and The Ohio State University wants to support you in adopting it into your instruction.
Where can I learn more?
Teaching & Learning Resource Center
Educational resources on topics such as: planning your course, creating course material, choosing effective teaching strategies, supporting your students (online & in-person), and growing as an educator.
Learn how to best use different tools:
Additionally, you can access upcoming workshops which may pertain to UDL instruction.
Faculty Advancement, Mentoring, & Engagement
The Center for Faculty Advancement, Mentoring and Engagement (FAME) provides comprehensive faculty career development throughout all domains of an academic medical center. They develop faculty to be expert educators, leaders, superlative clinicians and eminent scholars.
FAME offers education and opportunities to OSU faculty on:
Office of Diversity and Inclusion
Helping to bring a more equitable education to all learners by helping both faculty and students. Through this department faculty can access:
- Diversity-related campus resources
- Commission on Student Mental and Well-being
- disability services toolkit, which goes beyond traditional compliance
- Divided Community Project which offers resources, classes, and direct assistance to community and university leaders through several initiatives
- LGBTQ resources
- opportunities for faculty engagement
Additionally, through the ODI, faculty have access to the National Center for Faculty Development & Diversity membership which includes resources on
- Weekly Monday Motivator
- Monthly Core Curriculum Webinars
- Monthly Guest Expert Webinars and Multi-Week Courses
- Access to Dissertation Success Curriculum for graduate students
- Private Discussion Forum for peer-mentoring, problem-solving, & moderated writing challenges
- Monthly accountability buddy matches
- Access to 14-Day Writing Challenges
- Access to the Member Library that includes past webinar materials, referrals, and readings
Digital Accessibility Services
Resources are available on:
- producing digitally accessible content
- acquiring or building digital products
- accessing a digital accessibility coordinator.
Additional training and resources is provided on:
- accessibility fundamentals
- accessibility testing
- app accessibility
- web accessibility
- assistive technology
- video and multimedia accessibility
- document accessibility
- email accessibility
- course accessibility
Michael V. Drake Institute for Teaching and Learning
The Drake Institute is a prominent UDL resource at OSU. Beyond the UDL workshops and other events which are offered each semester, this resource offers educators with instructional support through:
- Instructional Redesign
- Teaching Endorsements
- New Faculty FIT program, which provides mentors for new faculty members, focusing on both foundational and transformative teaching approaches
- Curriculum Design
- Course Design Institute
- Consultations
- Methods for collecting and utilizing feedback to improve instruction
Currently, the Drake Institute is designing a 4-part UDL workshop to be offered each semester.
Office of Student Life Disability Services
This office is where students seeking out accommodations will register. Faculty and staff may additionally utilize this department for consultations and additional resources such as:
- How to manage accommodation requests
- 5 steps for facilitating access in your course
- Best practice guides
Office of Distance Education and eLearning
The ODEE aids instructors by providing them with the tools and technology needed to elevate their virtual teaching experience through:
- Grants & Endorsements, which help instructors reimagine how to teach a subject
- Consultations
- Workshops
- Learning technology for distance education
Office of Technology and Digital Innovation
This office will assist employees in setting up their:
Additional resources include:
Quick Links
- CarmenCanvas: The university’s learning management system
- BuckeyeLink – Faculty Center: Access to class rosters, grade rosters and the schedule of classes
- Vita: Promotion and tenure system
- Classroom Search: Classrooms managed by OTDI with specs and photos
- Room Reservations: List of contacts to reserve a space on campus
Get Classroom Help
For classroom support, equipment loan and software installation requests, contact Classroom Services.
- Email: classroomhelp@osu.edu
- Phone: 614-688-4357 (HELP), option 4
Get eLearning Tool Help
Find eLearning tool (including CarmenCanvas) and teaching support points of contact on the Teaching and Learning Resource Center help page.