If you didn’t get a chance to hop onto our Zoom Q&A meeting last week, the recording is now available! During the meeting, we reviewed a variety of Zoom features including Zoom Chat, screen share, annotate, and breakout rooms. We also showed participants how to upload a profile photo in Zoom, how to share computer sound while screen sharing, and how to submit a request for webinar license. Check it out below!
Virtual Meetings
Zoom Tips and Tricks (2)

Video conferencing can be frightening for those who aren’t accustomed to seeing themselves on camera. During the last year of testing and using Zoom, we’ve encountered numerous situations where meeting participants awkwardly covered their webcam with a post-it note or finger after realizing their webcam automatically started when they joined a meeting.
You can easily avoid these cringe-worthy encounters!
When you create a meeting, you have the option of turning participant video off. This will, by default, allow meeting participants to join the meeting with video turned off. Participants will have the option to turn their video on after joining.
 If you would prefer for participants’ video to be turned on when joining a Zoom meeting, we highly recommend alerting your colleagues that they will join the meeting with video. This lets people know they should be camera-ready when joining a Zoom meeting.
If you would prefer for participants’ video to be turned on when joining a Zoom meeting, we highly recommend alerting your colleagues that they will join the meeting with video. This lets people know they should be camera-ready when joining a Zoom meeting.
In addition to individual meeting settings, Zoom account holders have the option of defaulting to disabled video when joining a Zoom meeting as host or participant. In the settings menu on the Zoom Client, navigate to “Video” then select the box that says, “Turn off my video when joining a meeting.”

With all this said, we highly encourage OSU Extension faculty and staff to use video during meetings. Zoom is a wonderful video conferencing tool but it’s most effective when you can see and interact with meeting participants just as you would in a face-t0-face meeting.
For those without a webcam, CFAES IT recommends the Logitech C930e model available here.
For more information or to access Zoom trainings and resources, visit the CFAES Zoom Portal.
Zoom Tips and Tricks (1)
Over the course of the summer, I’ll be publishing tips and tricks for making the most out of your Zoom experience.
Throughout the last year, we’ve spoken with many Extension professionals about our excitement for Zoom. Many of you indicated that you’re hesitant to turn your webcam on during a Zoom meeting. I’ll admit, seeing myself talk in meetings was daunting at first, but I quickly learned sharing your video feed with colleagues is imperative to making virtual meetings truly successful.
I received the text below from a friend and colleague after last week’s Webinar Best Practices program. I was quick to share my little secret for looking great on Zoom meetings and webinars.

There is a setting accessible via the Zoom client that touches up your appearance by offering a softer focus. The result is a smooth and even complexion on your video feed. To enable the setting, open the Zoom client on your desktop (click here to access Zoom downloads) and open settings. In settings, click “video” and make sure the “touch up my appearance” has a check next to it. By toggling the checkbox, you can see an immediate difference.
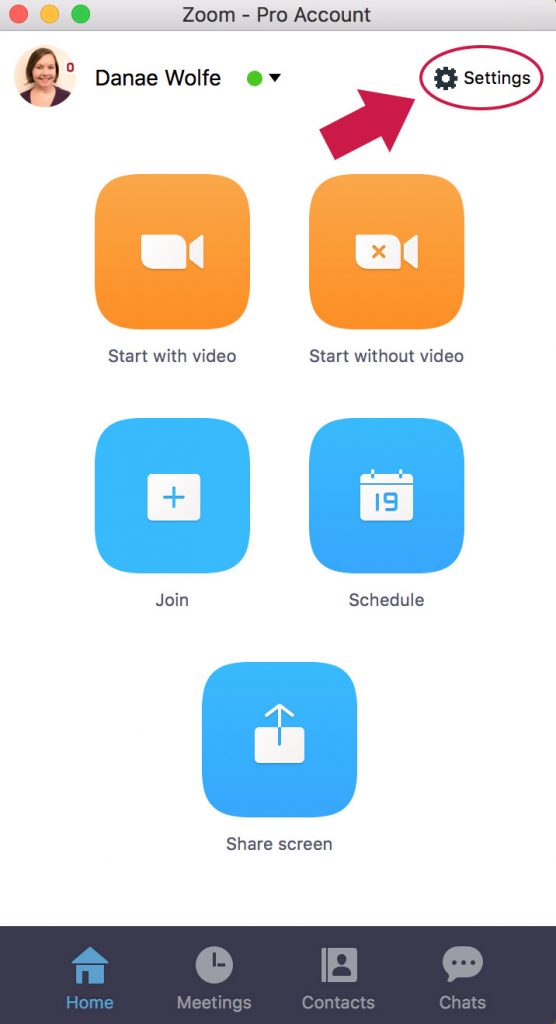

For more information about accessing this feature in Windows and on iOS, visit the Zoom website.
Stay tuned for additional Zoom tips and tricks!
To access the CFAES Zoom Portal, click here.