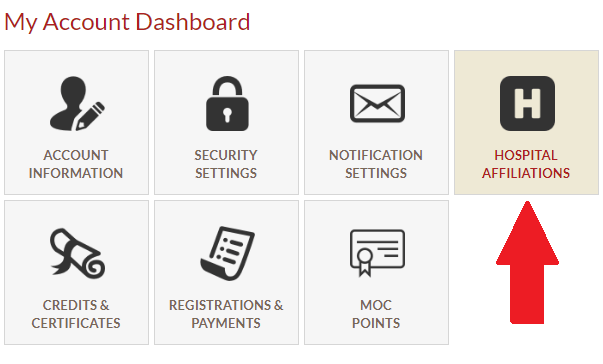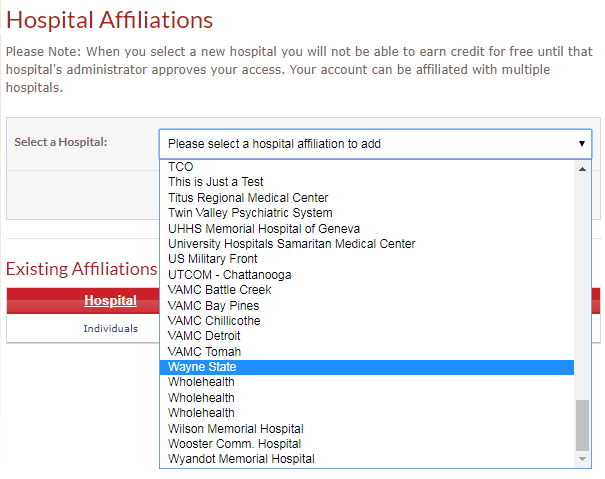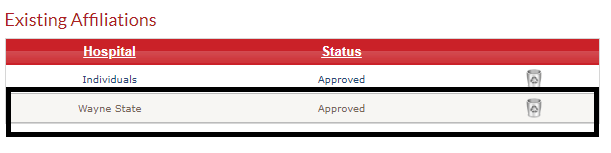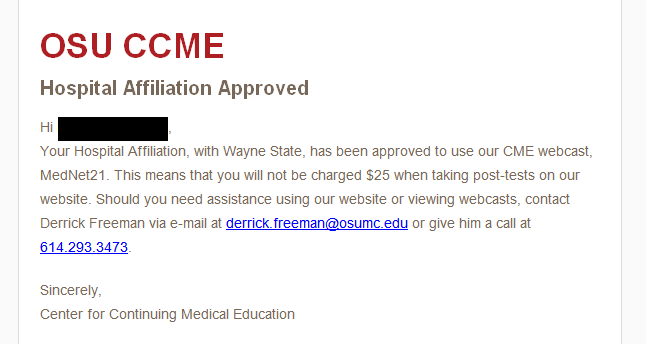Here’s how to view an OSU MedNet21 Webcast.

First, navigate to our website here: https://ccme.osu.edu/
Then, log into your CCME account at the top of the page.
On the new page that appears, insert the email and password for your account. If you don’t remember your password, you can reset it by clicking the link to Forgot your password.

Next, click the MedNet21 Webcasts from the Online CME drop-down menu.

On the new page that appears, scroll download the page and click on the link for the webcast you would like to see. You can always find new webcasts on this page.

Scroll down once the webcast page appears. Click on the View Webcast button.


You should see a window appear with a play button. Click on the play button to watch the webcast.

The webcast should start playing.

To view or download presentation handouts, navigate back to the webcast page and click on the download button for the file that you would like download.
Racism and Racial Bias in Medicine – 2 (This handout is two slides per page in black and white.)
Racism and Racial Bias in Medicine – 4 (This handout is four slides per page in black and white.)
Racism and Racial Bias in Medicine – 2 color (This handout is two slides per page in color.)

Once you finish watching the webcast, navigate back to the webcast page to take the post-test by clicking the Take Post-test button. You’ll need to earn at least 80% to pass the post-test to earn your CME credits/MOC points.