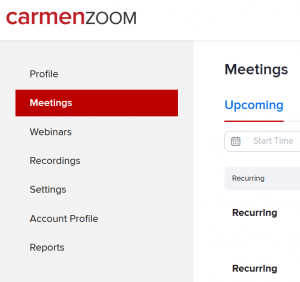When creating a recurring meeting, Zoom includes a Meet anytime option when you select a recurrence with No Fixed Time. This is an excellent option if you’d like to host office hours or a class session multiple times, but you do not want to see every instance of a recurring meeting in your upcoming meetings list when you login to Zoom.
Why bother with this, when you could just use your personal meeting room? By hosting a separate recurring meeting for each task or class, you can set different permissions for participants on each call. If you are using Zoom during class, you can also set your Echo360 account to automatically copy all recordings from Zoom, and if they are organized by recurring meeting, you can map Zoom recordings to be organized by class in Echo360.
Whatever your reason, here’s how to create a recurring meeting with No Fixed Time.
- Sign in to CarmenZoom.
- In the navigation menu on the left, click Meetings.
- Click Schedule a Meeting.

- Below the Time Zone option, select the check box next to Recurring meeting.
- Edit the recurrence. Select No Fixed Time option in the Recurrence drop-down menu.

- Click Save.