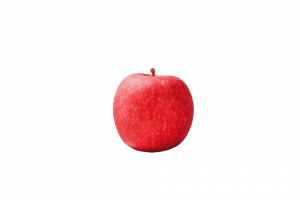The College of Medicine is moving to Echo360 for video hosting, you can find full details from the Office of Curriculum and Scholarship.
The short version is, download and save a copy of the Mediasite Video Inventory Excel file, fill it out, and email it to OCS@osumc.edu when you’re done.
Read through for more information or jump to:
Getting started
1. Download and save a copy of the Mediasite Video Inventory Excel file. Change the file name by adding the your last name (e.g., “Mediasite Video Inventory for Migration_Rusnak”) and save.
2. Open the file, click to Enable Editing, and the move to the Instructor tab

3. There are drop-downs for both Department and Program. If you teach in more than one program, just choose one for this page. After completing the Instructor information, return to the Videos tab.

4. On the Videos tab, fill out row three for your first video. Course Code is the abbreviation and Course Title is the full name of the course as listed on the registrar. If you’re uncertain of either, you can check this information at classes.osu.edu. For Term, the spreadsheet is asking during which term this course will be taught next. Select the correct term from the drop-down, then select whether course is taught in Carmen, also a drop-down.

5. Once you have the first four columns complete, you can save yourself some time by copying down the course code, name, term, and Carmen status. For example, I have dozens of videos in HTHRHSC 5900. Rather than answer these questions for each video, I’m going to copy-down or fill-down this information. Starting with the cells you wish to copy, highlight the cells where the data should be copied. In this case, I’m going to copy the contents of cells A3-D3 into every cell down to A23-D23:

6. The result appears with identical information in each row. Repeat this process as many times as needed, or each time you begin listing videos for a different course.

Finding video titles and links in Mediasite
If you prefer video tutorials, here’s a step by step video for finding videos in Mediasite.
1. If you know which videos in your Mediasite catalog you need to migrate, login to Mediasite and navigate to the page with the videos you need. Here is one way to find the titles and URLs (links) to each video, without leaving the page on Mediasite. First, the Title of Video is the first line in the description to the right of the video thumbnail. To get the Video URL, click on the View button at the bottom of the video’s info:

2. In the resulting window, copy the link text from the URL bar. You can use keyboard shortcuts (Ctrl + C on Windows or Cmd + C on Mac) or right click and select Copy.

3. Paste the video title and URL into the spreadsheet, and save the file. If you haven’t already, be sure to rename the file to include your last name at the end.

4. When finished, email the completed spreadsheet to OCS@osumc.edu
Finding video titles and links in your Carmen course
If you prefer videos, here’s a step by step video for finding videos in Carmen.
It may be easier to find your active videos by going through the pages of the most recent instance of your course in Carmen. Here’s how to find the video titles and links for videos embedded in a Carmen course.
1. Navigate to a page with an embedded video, and wait a few moments for the videos to load. Once the video preview appears, you’ll see the Video Title in the bottom left corner of the frame:

2. Though you cannot copy the video title that appears on this screen, you can type this information into the Excel spreadsheet. To find the URL for this video, begin playing the video and click on the Pop Out icon in the bottom right corner:

3. In the resulting window, copy the link text from the URL bar. You can use keyboard shortcuts (Ctrl + C on Windows or Cmd + C on Mac) or right click and select Copy.

4. Paste the video title and URL into the spreadsheet, and save the file. If you haven’t already, be sure to rename the file to include your last name at the end.
5. If instead of embedding videos in your course, you have the URLs to the videos in your course, simply copy the URL and paste into the spreadsheet. In this case however you may need to open the videos to find the video title, which appears in the bottom left before the video is played.
6. When finished, email the completed spreadsheet to OCS@osumc.edu