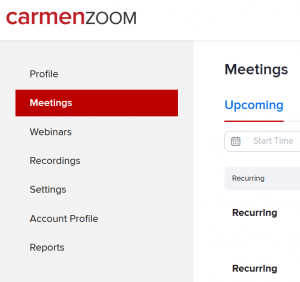In an attempt to keep things fun for my students (and myself), I created a “Virtual Office” in Google Slides. This is embedded in my Carmen course, and allows students to interact with my virtual office space by clicking links, listening to audio recordings, and more. Below you can see my current virtual office that I update throughout the semester. Feel free to click on each item and test it out!
If you’re interested in creating your own, you’ll first need to make sure you have the necessary applications/accounts on your computer.
Create Your Bitmoji (this is the avatar of yourself)
- Download the Bitmoji app to your phone from the App Store or Google Play. Follow the instructions in app to create the virtual you.
Download Google Chrome
Install the Bitmoji Chrome Extension
- Go to Bitmoji.com
- Scroll to the very bottom of the page and select “Bitmoji for Chrome”.
- Add the Extension to Chrome as directed by this page.
Create a Google Account (GMAIL)
Once you’ve set all of this up, you can begin to create your virtual office space!
Open up Google Slides (https://docs.google.com/presentation/u/0/)
Create a Blank Slide:

Select a Background:

Select “Choose Image”, “Google Image Search”. then type in “wall and floor background”. Select one you like and insert it.


Decorate:
Go to “Insert”:

From there, select “Image”, then “search the web”. You can search any item with the words “transparent background”. For example, you might search “desk transparent background”. Double click the desk you like, size it how you want, and now your office has a desk.
Add your Bitmoji by using the bitmoji icon on the top of Google Chrome:

You can also use existing photos, screenshots, etc.
Share:
If you’re embedding this in Carmen, you’ll want to go to “File”, “Publish to the Web”, “Embed”.
This is the embed code that you can input in your Carmen page.

If you’d like to get even fancier, and want some help adding audio, video, or other ideas, feel free to reach out to me at felhaber.1@osu.edu
Samantha Felhaber, M.Ed.
Pre-Major Advisor
College of Medicine School of Health and Rehabilitation Sciences
206 Atwell Hall, 453 West 10th Avenue, Columbus, OH 43210
614-292-1706 Office
felhaber.1@osu.edu / hrs.osu.edu
Pronouns: she/her/hers