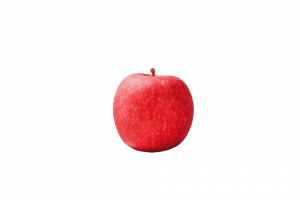“Class minutes” is an idea I copied from the university’s Writing Center, and among their fantastic list of critical thinking activities. I’ve done this activity primarily in the in-person setting, and I had students report out at the following class time. Students commented that they loved the reminders of what we had talked about in the last session, and were really pretty good about it overall. I’ve done this as an assignment in Carmen with a Word document and as a discussion post in Carmen. The advantage of the discussion post is that it becomes a running thread of the semester, that all students and instructors can access at any time. Here is the description of the writing activity as provided by the Center for the Study and Teaching of Writing:
Assign a class scribe for the day who will be responsible for summarizing class discussion and activities during the first five minutes of the next day’s class. Or have two people serve as independent scribes; invite the class to discuss the differences in the minutes they produce. This activity can help students to think more carefully about what you are trying to achieve in a class session, and can give you a clearer sense of how they are responding to your teaching.
When we moved to remote instruction in spring 2020 my class kept doing minutes and it was amazing because the students were creating a class record for me, something I really needed at that time and still benefit from now. All of this has been built into a template discussion post in our CarmenCanvas HRS Instructor Sandbox, contact me if you would like to be added to the sandbox. Or if you prefer, copy/paste and adapt the description of the assignment I use in classes:
Preparation
The best minutes are a product of paying attention and then reviewing what you have as soon as possible after the fact. I always have a sloppy copy of minutes, and the sooner I can get back to it after a meeting is over, the more coherent and helpful I can make the minutes.
On the date you signed up, you create typed or handwritten minutes for the class. At the following class, you will present your minutes to the class, and post your written minutes here. If you take minutes by hand, you may take a picture of your hard copy page or scan it to upload.
Instructions
Choose whichever format works for you, but to receive full credit your minutes must include:
- Date
- Announcements
- List all announcements made during class. For example, upcoming deadlines, changes to assignments, basically anything announced at the start of class. Action items fit here.
- Lecture
- Summarize the lecture. What were the key points?
- Discussion
- Summarize the in-class discussion (if applicable)
- Ah-ha moment(s) or Muddiest Point(s)
- What (if anything) was new information for you? Did something “click”? Or on the flip side, what did not make sense?
- OPTIONAL – Recommendation(s)
- Did you find a great restaurant? A helpful study tool? The greatest thing since sliced bread? This doesn’t have to be related to class in any way, it’s just something you like that you’d like to share.
(Note that the recommendations piece is optional, but arguably students had the most fun with recommending coffee shops, discount tickets, events, etc. to each other.)