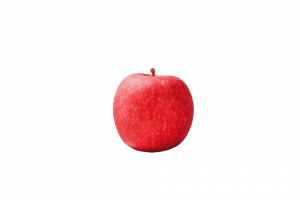Updated May 17, 2024
Prior to the start of the semester, faculty in the School of Health and Rehabilitation Sciences should review their course plan to determine what devices and/or accessories students will need to fully participate in all activities. Note, technology requirements for students enrolled in the College of Medicine are provided by the COM Office of Curriculum and Scholarship Help Desk.
Prior to the start of the semester, faculty in the School of Health and Rehabilitation Sciences should review their course plan to determine what devices and/or accessories students will need to fully participate in all activities. Note, technology requirements for students enrolled in the College of Medicine are provided by the COM Office of Curriculum and Scholarship Help Desk.
BuckeyePass
BuckeyePass is multi-factor authentication (MFA) service provided by Ohio State’s Office of Technology and Digital Innovation’s Digital Security and Trust team. It helps protect your account even if your password is stolen. Learn how to add and use these MFA options by viewing the Adding a Device and Authenticating with BuckeyePass job aids. Get started or manage your registered devices.
Students are required to own a smartphone or tablet to use the Duo Mobile app, or they may purchase a security key or hardware token.
| BuckeyePass Options |
Is a tablet or smartphone required? |
Can it be used for all Ohio State Duo systems? |
Can it be used for 2-Factor accounts outside Ohio State? |
No Additional Cost |
| Duo Mobile Push |
Yes |
Yes |
Yes |
Yes |
| Duo Mobile Passcode |
Yes |
No |
Yes |
Yes |
| Touch ID Passkey |
No |
Passkeys and Security Keys may be used to generate an alternative passcode for some systems that do not natively support these factors. |
Yes |
Yes |
| Face ID Passkey |
Yes |
Passkeys and Security Keys may be used to generate an alternative passcode for some systems that do not natively support these factors. |
Yes |
Yes |
| Android Passkey |
Yes |
Passkeys and Security Keys may be used to generate an alternative passcode for some systems that do not natively support these factors. |
Yes |
Yes |
| Windows Hello Passkey |
No |
Passkeys and Security Keys may be used to generate an alternative passcode for some systems that do not natively support these factors. |
Yes |
Yes |
| Security Key |
No |
Passkeys and Security Keys may be used to generate an alternative passcode for some systems that do not natively support these factors. |
Yes |
No |
| Hard Token |
No |
Yes |
No |
No |
| Passcode via Text |
Yes |
No |
No |
No |
Internet connection
HRS strongly recommends all students have internet access off campus. Minimum WiFi speed of 3 Mbps is required for using CarmenCanvas to submit assignments, while a minimum 4 Mbps is recommended for Zoom classes, streaming lectures, etc. While on campus students can connect devices to eduroam, our campus wireless internet, by navigating to wireless.osu.edu.
Minimum Device Recommendations
We recommend that students have personal access to a device or combination of devices that enable them to communicate and take notes, temporarily store files offline until they can be added to OneDrive cloud storage, and use multiple applications simultaneously. Students taking required core biology, chemistry, and/or math courses (required courses in our undergraduate majors) will need a device that can engage in digital inking with a touch screen and stylus. The recommended singular device to meet all of these needs is a 2-in-1 laptop. A 2-in-1 laptop is a portable device with a keyboard and a touchscreen. TechHub offers a selection of Dell and Apple devices that support digital inking. Read more about how to get tech ready.
As part of the Buckeye Technology Equity Commitment, Ohio State offers a limited number of loaner devices for short and long-term loans. Students can request to borrow a device with digital inking capabilities through the Student Technology Loan Program (STLP). The STLP offers Surface Go and iPad Air technology kits, and most loans can be renewed at the end of each semester. Learn more and request a device.
General requirements
- Camera, microphone, keyboard, earbuds/headset
- 256 GB hard drive storage (512 GB recommended)
- 8 GB RAM (16 GB recommended)
Windows PC: i5 processor, 12th gen, P series or better; touchscreen and stylus.
Mac Computer: M2 processor. Additional device with touchscreen and stylus (i.e., iPad/digital pen)
Minimum technical skills for success in our programs
Recommended technology skills include the following internet and computer competencies:
- Ability to use a web browser—such as Google Chrome or Mozilla Firefox
- Knowledge of search engines and how to search efficiently
- Ability to download and view files in Adobe PDF format
- Competence with using e-mail and protecting against viruses
- Competence with Microsoft Word and PowerPoint
- Competence with Ohio State’s CarmenCanvas and CarmenZoom platforms. If you need basic instruction and troubleshooting assistance, please refer to the Teaching and Learning Resource Center guides for getting started with CarmenCanvas and for CarmenZoom.
Requirements for CarmenCanvas
All courses in HRS use the university’s Learning Management System (LMS), CarmenCanvas. CarmenCanvas works best with a computer that supports the most recent browser versions, is five years old or newer, and has at least 1GB of RAM. The Canvas mobile apps require Android 8.0 or later and iOS 15.0 or later. Visit Instructure for more information about requirements for CarmenCanvas.
Requirements for using Microsoft 356
Microsoft Office 365 is the office suite software subscription available to all enrolled students. The BuckeyeMail Office 365 license provides Office 365 business-class email (and Outlook Web App access). This license also provides current students with access to Office 365 ProPlus services, including the ability to download and locally install Microsoft Office applications on up to five (5) computers that the student personally uses; 5 TB of cloud storage through OneDrive for Business; online versions of the Office applications; mobile applications where the student can access, edit, and view Office documents on mobile devices; and regular access to the latest software updates.
| Device |
Required operating system |
| Windows computer |
Windows 10 or 11 |
| Apple computer |
One of the three most recent versions of macOS. When a new version of macOS is released, the macOS requirement becomes one of the then-current three most recent versions: the new version of macOS and the previous two versions. |
| iPad |
iOS 16 or higher |
| Android |
Android OS 7.0 or higher |
Students can login to Microsoft 365 via microsoft365.osu.edu. Check the university’s IT Service Desk knowledge base article KB04728, FAQ on Office 365 for Students, for additional information on hardware requirements.
Requirements for using Honorlock
Honorlock secure exam proctoring requires the use of a camera and microphone, as well as Google Chrome version 120 and internet speeds of at least 1.5Mbps download, 750 Kbps upload. Honorlock is compatible with the following operating systems:
| Device |
Required operating system |
| Windows computer |
Windows 10 or 11 |
| Apple computer |
macOS 10.14 (Mojave) or higher |
| Chromebook |
ChromeOS |
Note, Honorlock is not compatible with iPads or with Android based tablets. Honorlock is also incompatible with Walmart branded camera (Onn), Amcrest cameras, Logitech C920 and Logitech C270 cameras. Visit Honorlock Minimum System Requirements for the most up-to-date information.
Requirements for using Examplify
|
Windows |
Mac |
iPad |
Tablet devices |
| Operating Systems |
64-bit versions of Windows 10 and Windows 11 |
MacOS 10.15 or later |
iPadOS 14 and iPadOS 15 |
ExamSoft does not support tablet devices other than Microsoft Surface Pro. |
| Processor |
Non-ARM based processor supported by your operating system |
Intel or M1 processor. Devices using Apple’s M1 processor and Apple Rosetta 2 are supported. |
Integrated in device |
Not applicable |
| Free Disk Space |
4GB |
4GB |
500 MB of free space required to commence an exam, 2GB or higher required for exams with ExamID or ExamMonitor enabled |
Not applicable |
| Free RAM |
4GB |
4GB |
Not specified |
Not applicable |
| Upload Speed |
2.5 Mbps |
2.5 Mbps |
2.5 Mbps |
Not applicable |
| Screen resolution |
1280 x 768 |
Not specified |
Integrated in device |
Not applicable |
| Microphone |
Microphone (no headphones, no virtual mics) |
Microphone (no headphones, no virtual mics) |
Integrated in device |
Not applicable |
| Webcam |
Integrated camera or external USB camera supported by your operating system. Virtual cameras are not supported. |
Integrated camera or external USB camera supported by your operating system. Virtual cameras and Microsoft Lifecam Series cameras are not supported. |
Integrated in device |
Not applicable |
| Specific Device |
Not applicable |
Not applicable |
iPad 5+, iPad Air 2+, iPad Mini 4+, iPad Pro |
Not applicable |
Internet connection is required for download, registration, exam download and upload.
If you are using a Microsoft Surface device, please read this article for important instructions on Windows 10 and 11 “S mode” versus the standard Windows 10 or 11. S mode is not compatible with Examplify.
Examplify is not compatible with virtual operating systems such as Microsoft’s Virtual Machine, Parallels, VMware, VMware Fusion or any other virtual environments.
Examplify is not compatible within virtualized environments or environments that require persistent network (local or otherwise) connections during secure exams. This includes, but is not limited to, VMWare, Parallels, Citrix workspace, virtual disks, streamed images, etc.
Check Examplify’s minimum system requirements online for the most up-to-date information.