Technology
Upcoming BuckeyePass DUO Changes
BuckeyePass changes coming in October
You may need to adjust your BuckeyePass DUO authentication options. On October 15th, the “Call Me” option will be retired. If you use this option, you will need to go to buckeyepass.osu.edu before October 15th and add a new contact method.
On October 29th, BuckeyePass will also begin protecting all Office 365 applications, including Outlook. You will be prompted to reconnect to these applications using BuckeyePass. New authentication options have been added such as MacBook Touch ID, security keys and hard tokens.
For questions, contact the OSU OCIO Office here
Tip to the TOP: Upload Files from your iPhone/iPad
For this month I’m going to show you a neat trick that you can do on your iPhone/iPad instead of an app!
OSU students – have you ever tried to upload a file to Carmen Dropbox in Safari on your iPhone or iPad, only to find that it doesn’t work? Well, until quite recently you couldn’t, but now you can! With the release of iOS 9.0 and iCloud Drive, the default browser (Mobile Safari) now supports uploading files from your device and from other file storage services, such as Google Drive and BuckeyeBox. In this month’s column I an going to show you exactly how to do that.
Let’s say that you want to upload a file from your Google Drive to a Carmen Dropbox. Before you start:
- Make sure that you have the Google Drive app installed on your iPhone or iPad, and that you have used the app at least once and that you are signed in. You need to install the app and sign in for every file storage service you want to use.
- Also, make sure that you are on the latest version of iOS (currently 9.2). You can do that by going to Settings → General → Software Update.
Here are the steps:
- Tap on the Upload button to call up a list of places where you can pick a file from.

- You might not see the Google Drive option right away. To turn on that particular document provider, first tap “More”, find Google Drive, and toggle it on (e.g. the circle is on the right and the control is green). After you’ve turned it on, tap “Done” to go back.

- Now, access your Google Drive. First, tap “Google Drive”, and choose your account from a list if you are asked to. You should see the Google Drive document picker.
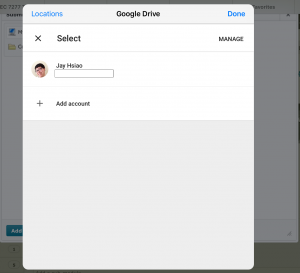

- Tap on the file you want to upload, and you’re done – it is that easy!

Apple has been making it easier and easier for students to go iPad-Only, and I personally can’t wait to see what other exciting tools they will come up with next!
How do you use this month’s App/Tip to the TOP? Any other apps or tips that you would like to share? Discuss in the comments!
