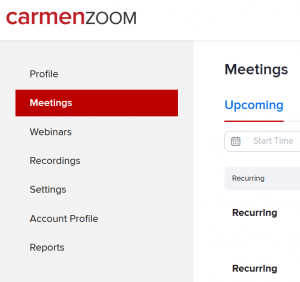Here are a few tips for making grading just a little bit easier inside CarmenCanvas. Note, these tips are most helpful when you’ve already completed assignment and gradebook setup, preferably at the start of a course.
Mark a student as excused
There are two ways to mark an assignment as excused.
- If the assignment is graded Complete/Incomplete, select Excused from the drop down.
- If instead the assignment is graded for points, type EX in the points box and Canvas will automatically mark the assignment as excused.
Per Canvas, “Excused assignments are not calculated as part of a student’s total grade. When an assignment is excused, the assignment page and the student grade page will show the student that he or she has been excused from the assignment. Students cannot submit excused assignments.”
Group assignments
Group assignments can be wonderful for collaboration, and help cut down on time spent grading. Sometimes group projects don’t quite go as planned, but you can still change an already published group project to be graded individually.
Drop lowest grade
If you have put assignments or quizzes in groups, you can create a rule to drop the lowest grade within that group.
Set default grade
Did you leave your students’ assignments on the seatback of the seat in front of you on the airplane, and you need to give everyone full credit for the assignment? (Yes, I did that, and yes, it was years ago) You can set the default grade for all ungraded submissions for an assignment.
Review grades with a student
Would you like to go over a student’s grades with them while on a Zoom call, and pull just their grades up on the screen? Or do you have a student who needs help viewing their own grades?
Have another issue?
Here is every how-do-I article about grades that has been published by Canvas, and below is an 80 minute training from the Office of Distance Education and eLearning that covers the following:
- How to use CarmenCanvas to grade various types of assignments and exams
- The efficiencies of Speedgrader and Quiz settings for providing feedback on student work
- Best practices for creating effective rubrics for assignments
- Use of the Carmen Rubric tool
- Managing the Gradebook effectively
- Identifying additional resources on grading