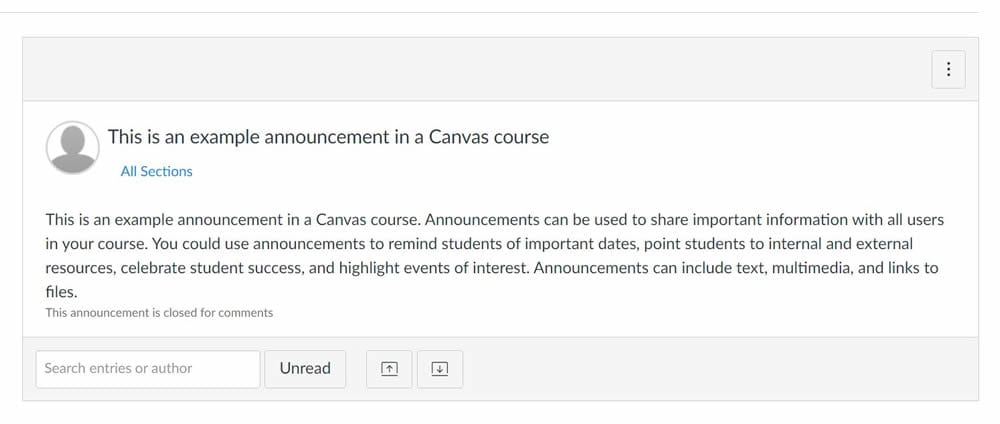In this post I cover some basic online course success tips to help educators as they develop their courses. These tips cover some basic, standard components of online courses that are occasionally overlooked. The Canvas learning management system has a lot of amazing course tools that can aid in online learning.
Course modules:
Courses in Canvas are divided into ‘modules’ which are like lessons containing several components like course pages, quizzes, or surveys. Links to PDF handouts or slide sets can also be posted in course pages. Course modules and pages organize course content in a more visual way than just putting it in a ‘Box’ folder.
Course pages and video lessons:
Course pages can be a combination of text, images, and video. Video lessons can be recorded ahead of time and posted via a lecture hosting service like MediaSite. Video lessons are a way of making course modules more engaging than just text. When participants are more engaged with an online they better retain the knowledge covered.
Including learning objectives:
It’s best practice to include your course-level learning objectives in the first module, like a welcome module. You can optionally put instructor bios in the welcome module to let your participants meet your educators. For some types of continuing education courses, you may want to include a pre-test quiz. You can also choose to have module-level learning objectives if it fits that course content.
Course evaluation surveys:
It’s a good practice to include a Qualtrics course evaluation survey in the last module of the online course. Sometimes it’s called the course completion module. Scarlet Canvas can be set to auto-issue a course completion certificate after the course completion module is completed. Depending on the type of course, a post-test quiz can be included as a requirement for completing the last module.
Assessing knowledge learned from video lessons:
Occasionally some participants will skip through course pages and video lessons in a rush to complete an online course. If you want to encourage them to fully watch lesson videos you can assess what they learned with quizzes at the end of the module. Canvas can be set to not open the next module until a passing score on a quiz is achieved. See my Using quizzes as learning checks to assess that videos are watched post for more information on setting this up in Canvas.
You can also embed more informal learning checks in course pages which can act as learning checks without being graded. Questions types from H5P can be embedded and used as more informal learning checks.
Discussion boards and the ‘People’ roster:
If you want participants to interact and learn from each other you can use Canvas course tools like the discussion board where you pose a question or topic and have people discuss it. Open discussion boards can become like a knowledge base for your course, answering frequently asked questions. In some types of courses however, participant privacy may be essential so in those cases you can deactivate the course ‘People’ roster so participants don’t interact. The ‘People’ roster will still be available to your Teacher role but the Student role in Canvas won’t be able to see it. How much you want participants to interact with each other depends on the type of online course you are developing.