*Content Accessibility
Anyone else sometimes leave the captions on when watching TV, even though they can hear the audio just fine?
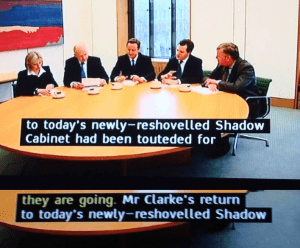
What you are doing is taking advantage of material that was made “accessible” in a variety of modes – auditory and text. Accessible content is content means that a space is always, 100% of the time, welcoming to people in as many modes as possible. Accessibility means that “accommodations” are integrated into a space and are not particularized to an individual. (An “accommodation” on the other hand, is a modification made to a specific aspect of a system—for example a document or facility—that has been adapted to meet the needs of a specific individual or group. An accommodation in higher ed, is often initiated by a formal request from a disabilities service office.)
Ever need to convert a Power Point into a PDF? What about wanting to make your Power Point slides readable on a Kindle or other ereader? Tools like Blackboard Ally and BeeLine make this easy.
Blackboard Ally
With a simple drag and drop, you can use BlackBoard Ally’s “File Transformer” tool to upload a course file and download it in an alternative format. You do not need to be using BlackBoard LMS to use this tool. This way, you can personalize your learning experience to better fit your needs, devices, and learning preferences. This tool is free and will covert your files in a matter of seconds.
After uploading your file, pick an alternative format that best suits your current task or situation. You can pick and mix formats too.
Learn more here:
BeeLine
https://www.beelinereader.com/
Do your eyes tire after looking at text on a screen all day? Chances are your students’ do too. Another free tool out there is BeeLine reader which is a digital reading technology that uses color to accelerate reading speed and literacy acquisition.
You can actually test out this tool for free here but trying it out on their demo text.
* both of the items mentioned here are being offered for free in response to widespread school shutdowns due to COVID-19. Prices subject to change.




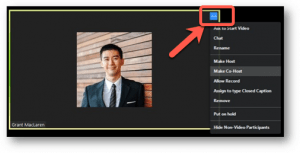

 Yes. OSU’s instance of Zoom is branded as
Yes. OSU’s instance of Zoom is branded as 
