Ways to hold virtual presentations
In the last few days I have gotten a lot of questions about strategies and tools for virtual student presentations (both group and individual). Here are some ways you can make this happen.
Question #1 -Can I host a synchronous meeting with students and then allow them (individuals OR groups) to speak?
- Host: This is you since you are the user who scheduled the meeting. They have full permissions to manage the meeting. There can only be one host of a meeting.
- Co-hosts: This is what you want to promote your participants to when it’s their turn to present. Shares most of the controls that hosts have, allowing the co-host to manage the administrative side of the meeting, such as managing attendees. The host must assign a co-host during the meeting (maximum of 50 co-hosts per meeting). Co-hosts cannot start a meeting. If a host needs someone else to start the meeting, they can assign an alternative host.
- Alternative hosts: This is good for TAs or co-instructors. Shares the same controls as co-hosts, but can also start the meeting. Hosts can assign alternative hosts when they schedule a meeting.

Using co-host in a meeting
(detailed document here https://support.zoom.us/hc/en-us/articles/206330935-Enabling-and-Adding-a-Co-Host)
There are two ways that you can make a user a co-host. You can assign up to 50 co-hosts in a meeting.
- In the meeting, the host hovers over the user’s video, clicks on the three dots and chooses Make Co-Host.
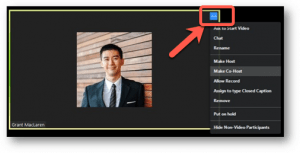
- Alternatively, the host can make another participant a co-host through the Participants window.
- Click on Manage Participants in the meeting controls at the bottom of the Zoom window.

- Hover over the name of the participant who is going to be a co-host, and choose More.
- Click Make Co-Host.
- Click on Manage Participants in the meeting controls at the bottom of the Zoom window.

Once a participant has been made a Co-host, they’ll have access to the co-host controls.
Question #2 – Can students start their own meetings?
 Yes. OSU’s instance of Zoom is branded as CarmenZoom and this tool is available to all faculty, students and instructional staff. Our Zoom Pro account permits up to 300 participants in one meeting.
Yes. OSU’s instance of Zoom is branded as CarmenZoom and this tool is available to all faculty, students and instructional staff. Our Zoom Pro account permits up to 300 participants in one meeting.
(PS. I do NOT suggest hosting a Zoom meeting with 300 people. Just saying :). )
Question #3 – What assignments would student recordings be helpful for and how can students share recordings?
As stated in my Canvas Commons post, I will be sharing resources you can easily copy into your course. I just added an item called “Sample Video Assignment: Week X [Topic]” – go grab it!
Here’s a great use case: you have a group projects that requires 10 students to work together to create one video but the students are collaborating at a distance. You can either create a meeting room, invite students, make the presenters co-hosts while recording the meeting (as outlined in Question #1) or have one person in the group create a meeting, invite others, and record the meeting. When the students have finished meeting, they can share the recorded meeting with you (or peers) as a URL.
Because I love you I have a detailed documents that you can download and add to your course.
The links are public so you can just go ahead and share them with your students or put directly into your course
- Student instructions for class presentations (PDF) https://osu.box.com/v/instructionsforpresentations
- Student instructions for class presentations (Word) –https://osu.box.com/v/studentpresentationoptions
How about a Zoom Cheat Sheet??
Happy Canvas-ing!!!!!

