Canvas Commons
![]()
You have probably seen this little icon in your Canvas course and wondered what the heck it was:
Canvas Commons is a digital library. Instructors and administrators can share materials they have created to build this library for others to use. You can limit who uses your content – make it available to OSU folks only or all Canvas instructors; you set the parameters. The Commons tool allows you to add content to your course with just a few clicks, rather than having to build learning objects entirely from scratch. Anything you add from the Commons can be edited using the Rich Content Editor.
Commons is a great way for Canvas users to share learning resources with other Canvas users as well as copy learning resources from Commons into their own Canvas courses. Students do not have access to Commons; it is strictly for teachers and administrators.
Why it’s important for the College of Public Health?
As all of you begin to do more teaching in Canvas, we will leverage Commons to share resources with others who are looking for ideas, inspiration and help with creating content in Canvas
The CPH Distance Ed team will be putting sample assignments, quizzes, pages and modules in Commons for you to download!
How do I use Commons to get (and share) goodies?
Instructions below but If you just want a quick overview, check out this short video (2:22):
Finding Stuff with Tags
The easiest way to find objects is to search using tags. Any time the CPH Distance Ed team adds content we will use one (or most) of the following tags:
| CPH | Public Health | College of Public Health |
| Margaret Murphy | Elizabeth Flansburg-Cruz | OSU CPH |
| CPH Distance Ed | OSU College of Public Health |
Great, but how do I actually *do* this thing?
If you want a printable or text resource, start with the Canvas Guide found here https://community.canvaslms.com/docs/DOC-16712-4152725288
- Open Commons – In Global Navigation, click the Commons link.
![]()
2. Search for Resources
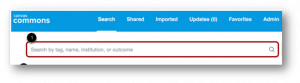
A resource in Commons can be a course, module, quiz, assignment, discussion, page, document, video, image, or audio file. Each resource type has a unique icon. Look for these related colors and icons when searching for resources. To find resources in Commons, use the search field [1]. You can search for keywords such as author, institution, or title. This is where tags come in. Use the ones listed above to find CPH resources. You can also search by outcome, consortium, or group.
3. Preview resource and import into course
Click on course title to preview. Remember, you can edit the resources once they are in your course.
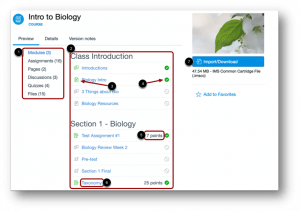
In the course details page, you can preview the various learning activities within the course. To preview course content, click a section in the sidebar [1]. Content is listed in the preview area [2]. Each content item displays the content type icon [3] and the published status icon [4]. If applicable, points possible are also shown [5].
To preview a content item, click the item title [6]
To download the file to your computer, click the Import/Download button [7].
4. Edit and publish (or ignore. Or delete.)
Now that it’s in your course you can edit, ignore or delete it.
How can I share my goods with others?
Begin by thinking of how you want to tag your items. Use the tag list above as a guide.
You can share entire courses from the Settings tab in your course .
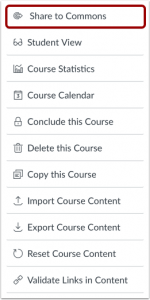
You can also share individual items – look for this link in the Edit button of your assignments, quizzes, modules and pages:
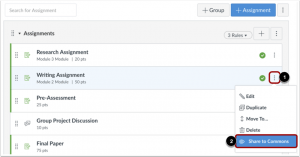
Check out this guide for more details.
