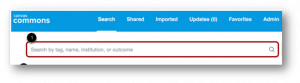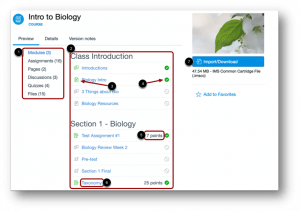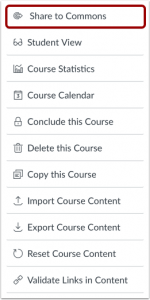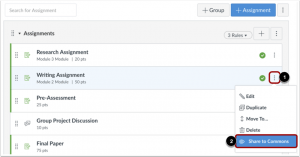Hi all.
As we continue to provide students access to learning, please remember that many of our students may struggle to keep up. There are many reasons for this, but no matter what the reason, you will still need to think of strategies to do this.
Check out this list below to get you started
Suggestions for Adaption
Here are just a few options for ways to adapt or differentiate instruction to accommodate students. (Links to resources – “How To” Guides – at end of page.)
DOWNLOADING CANVAS COURSE AS AN EPUB
Generating ePub Files
Instructors can allow students to download a course as an ePub file. This feature allows students to view course content when they are offline, such as files, pages, assignment details, discussion topics description, or quiz instructions. Please note students cannot interact with the course content in ePub material; course materials are displayed in a read-only state and any tasks such as submitting an assignment or quiz must be completed online.
It is important to note a couple of things about this new feature.
The ePub Export option is Course Level Feature Option
Instructors must enable this option for it be available for students. In your course click settings in the left navigation of a course. Click the Feature Options tab. Move the slide to On position next to ePub Exporting.

The Default ePub Generation is Based on Module Organization
This means that only items including in modules are what students will have access to in the ePub file. However, instructors can set their course organization by content type (e.g. assignments, quizzes, etc.). This option can be changed on the course details tab by checking the checkbox next to Organize ePub by content type (default is by module).

The ePub File Generation Option is Available in Personal Profile
Students and instructors alike can access the option to generate an ePub file in the personal profile settings. From the right sidebar click Download Course Content. Downloaded content can be viewed in any ePub reader, such as iBooks (Mac) or Moon+ Reader (Android). Other ePub applications can be used. In ePub content, students cannot interact with course content directly such as completing an assignment, but they can view the assignment details, availability dates, and point values. In ePub content, students cannot interact with course content directly such as completing an assignment, but they can view the assignment details, availability dates, and point values.
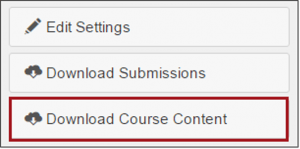
The ePub File Only Includes Files that are Compatible with eReaders
If the content in your course includes Word, PowerPoint, and Acrobat files, please note this content will NOT be part of the ePub file. A separate zip folder option will appear when the ePub file is generated. Students can download the zip file to see the associated files.

REPLACING LECTURES (SUGGESTIONS):
- Assign book readings.
- Create lecture notes (typed, handwritten and scanned, Powerpoint) and post them on Carmen or deliver via mail.
- Use Zoom to record lecture or share slides and record your Zoom presentation. Zoom automatically provides captions and transcription files for your recordings. Deliver via email or mail.
- Find and vet YouTube or other opensource videos on your course topics and link them in Carmen.
- Use a video camera or document camera with Zoom (or MediaSite) to record instructional videos. (Videos should be stored on YouTube, Zoom, MediaSite, or Buckeyebox. Uploading directly to Carmen will cause you to hit the file size limit.) Email me to get them captioned/transcribed. I will send you files to send to your student(s) via email or mail
If at all possible, consider alternatives to synchronous content, video (streaming or other) – students may have unreliable internet access and may be at a disadvantage in obtaining any such content. Ideally, all content should be delivered in an asynchronous manner. [Note: synchronous content is “live” while asynchronous content is “pre-recorded”. With a poor internet connection, “live” lectures can collapse.] If you must use this format, make sure your sessions are recorded to the cloud so that you can access the recording and transcript files if you need to email or mail out to students.
Check out this article:
Videoconferencing Alternatives: How Low-Bandwidth Teaching Will Save Us All by Daniel Stanford
REPLACING RECITATIONS (AS APPROPRIATE):
TAs should take direction from their lecturer for any specifics; however, some general points should be followed:
- TAs should plan on producing guided solutions to problems that would otherwise be regularly covered in recitation. Inclusion of full derivations in these solutions is encouraged.
- TAs should plan on participating in any discussion boards that are set up for students in this course.
- If your instructor directs you to create any video content for your students, this content will be shared with all students in your lecture, including those in recitations led by other TAs.
- The expectation is that you spend an amount of time in these new ways that is comparable to that spent on your usual TA duties.
REPLACING ASSESSMENTS (SUGGESTIONS):
Paper assignments (homework, projects):
- Students can submit handwritten assignments online using Notability (if they have an iPad) or by using a scanner app on their phone.
- Work can be submitted on Carmen.
- Submission by email.
Exam Options:
- Take home exam submitted to Carmen.
- Give online assessment using Proctorio and Carmen (multiple choice, short response with equation editor).
- Give an online assessment in a homework system that is available for your textbook.
REPLACING OFFICE HOURS AND TUTOR ROOM HOURS (SUGGESTION):
- Set aside a specific time for online discussion.
HOW-TO GUIDES:
General websites to get help:
Getting Started (if you don’t have a Carmen course yet):
-
- Make a Carmen announcement
-
- Upload your course files and materials, and links to other websites in Modules. A module acts like a folder to organize your materials.
-
- You should create an assignment for each item that students are supposed to turn in or that students receive a grade for.
-
- You (or your TA/Grader) will enter grades into the Gradebook.
- See the section below for additional steps for teaching online using Carmen.
Adapting your Carmen course to online instruction:
- Create a way for students to submit their work online
- Turn on discussion boards
- Turn on Zoom link (if using for live classes or to create videos)
-
- Recording a meeting (or lecture) with Zoom
How to make course videos (if desired):
-
- When you record in Zoom using Cloud Recording, you will get a link to the video you can put in Carmen modules. If the Zoom room is created using the Carmen Zoom link (as opposed to going directly to carmenzoom.osu.edu), your students will all receive an email automatically when you complete recording with a link to the recording.
- Creating videos using other methods
-
- If you create a video using your phone, a document camera, etc., you will need to find cloud storage for this video. You upload to YouTube, MediaSite, Buckeyebox, or OneDrive






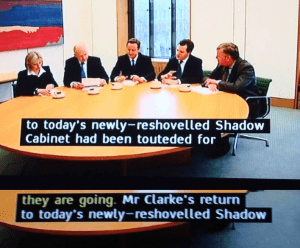


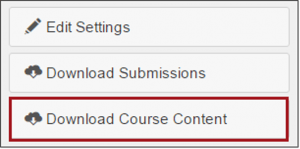



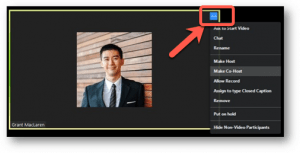

 Yes. OSU’s instance of Zoom is branded as
Yes. OSU’s instance of Zoom is branded as