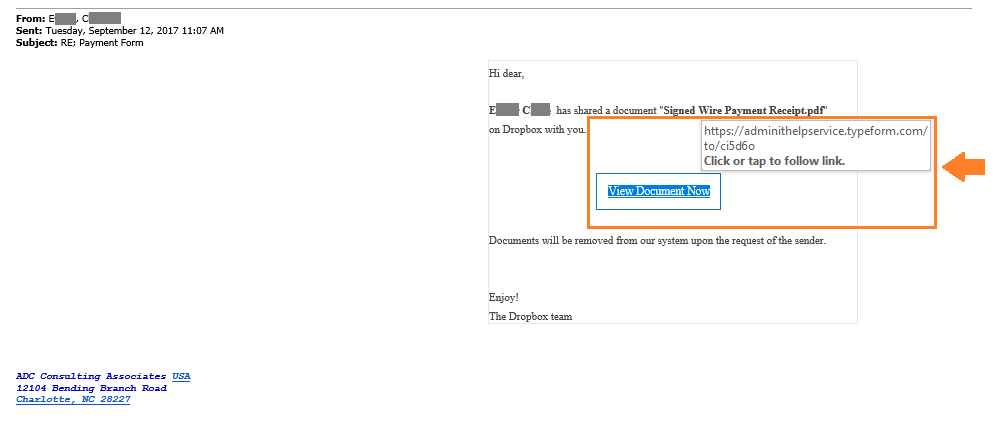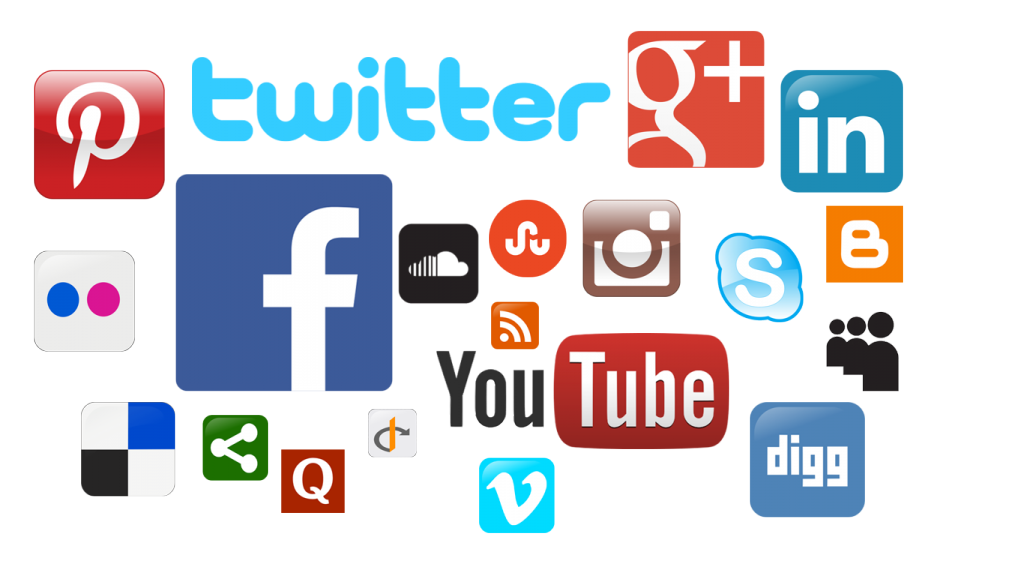This post will provide a walk-through for citing digital media using the American Psychological Association (APA) format. This is the most common citation style for scientific papers. Proper citation is important in that it gives credit to the original authors and owners of referenced works, and it gives readers of your paper a way to research and verify the sources that you used.
- Citing a Video Link:
Example:
Citation:
In-Text Citations:
The video should be referenced in the text, like this:
“The OSU marching band put on an amazing halftime show (the Lantern, 2012).”
or
“The Lantern (2012) highlights the skill of the OSU marching band.”
- Citing an Image/Graph/Chart:
The image should have a caption that includes:
- The word Figure (with a capital letter and in italics)
- A number (starting with 1, increasing in numerical order with each new figure)
- A title for the figure or brief description of the work
- The owner and publication date in parenthesis
Example:
Figure 1. Ohio State Buckeyes Logo (Buckeyes1186, 2013)

Citation:
In text citation:
The figure should be referenced in the text, like this:
“As Figure 1 shows, OSU has the best school logo.”
- Citing a Table
The table should have the following information:
Above the table:
Include the word Table with its number next to it (starting at 1) and a title which describes the contents of the table. Title should be in italics and capitalized in sentence case.
Below the table:
A table should be able to be understood on its own, even outside of the context of the rest of the paper. A note under the table can be used to provide extra information and context.
Example:
Citation:
In-text citation:
The table should be referenced in the text, like this:
“As shown in Table 1, I assume you will have a perfect understanding of APA formatting after reading this post.”
- Additional Tips:
Some web resources may choose to include their reference list without the usual APA-style hanging indent because hanging indents will not display correctly on certain blogs and web platforms (See an example). The reference entries you see above are image files intended to demonstrate how hanging indent should display in APA style.
It is important to be aware of the ownership rights of media you choose to replicate. Some sources of free use images are: