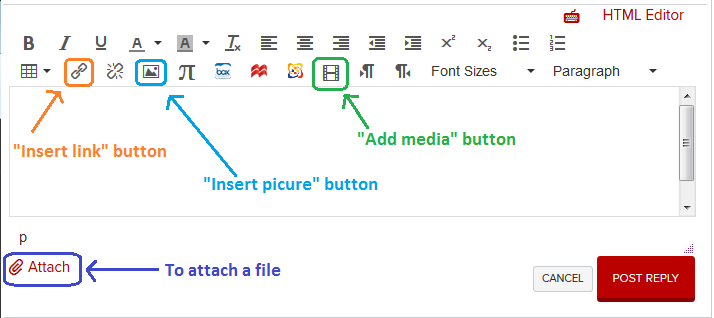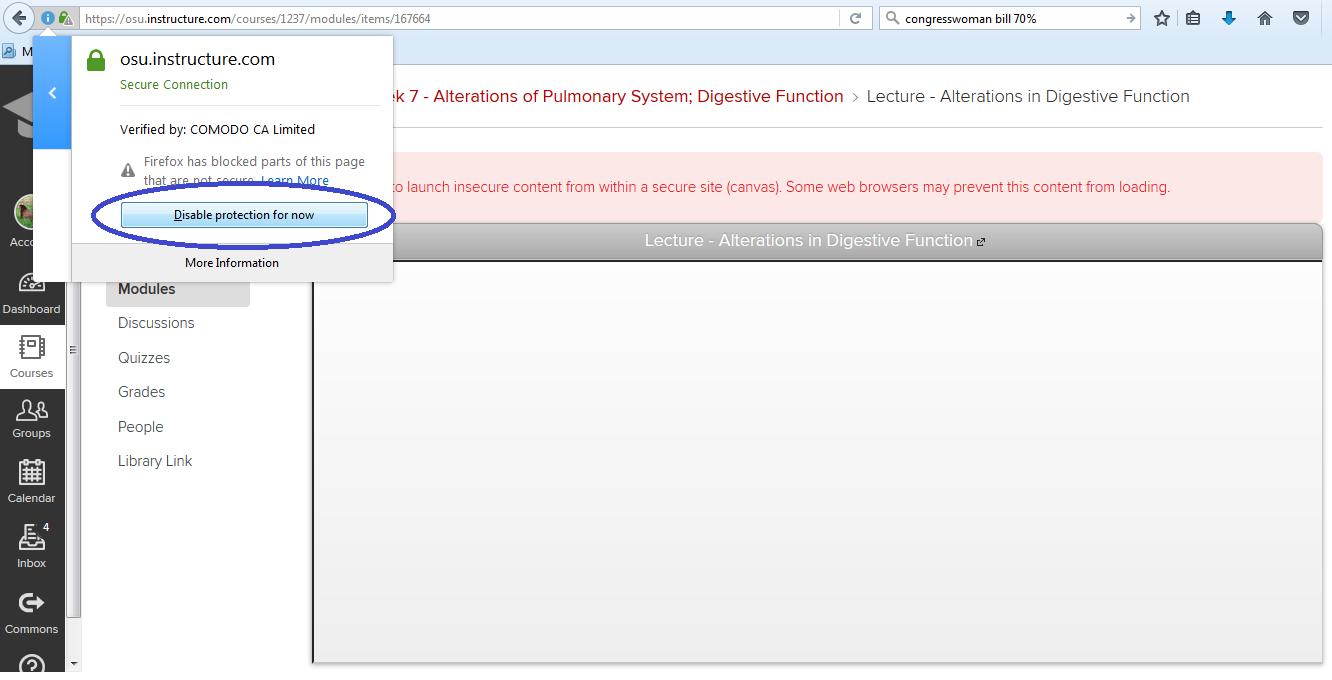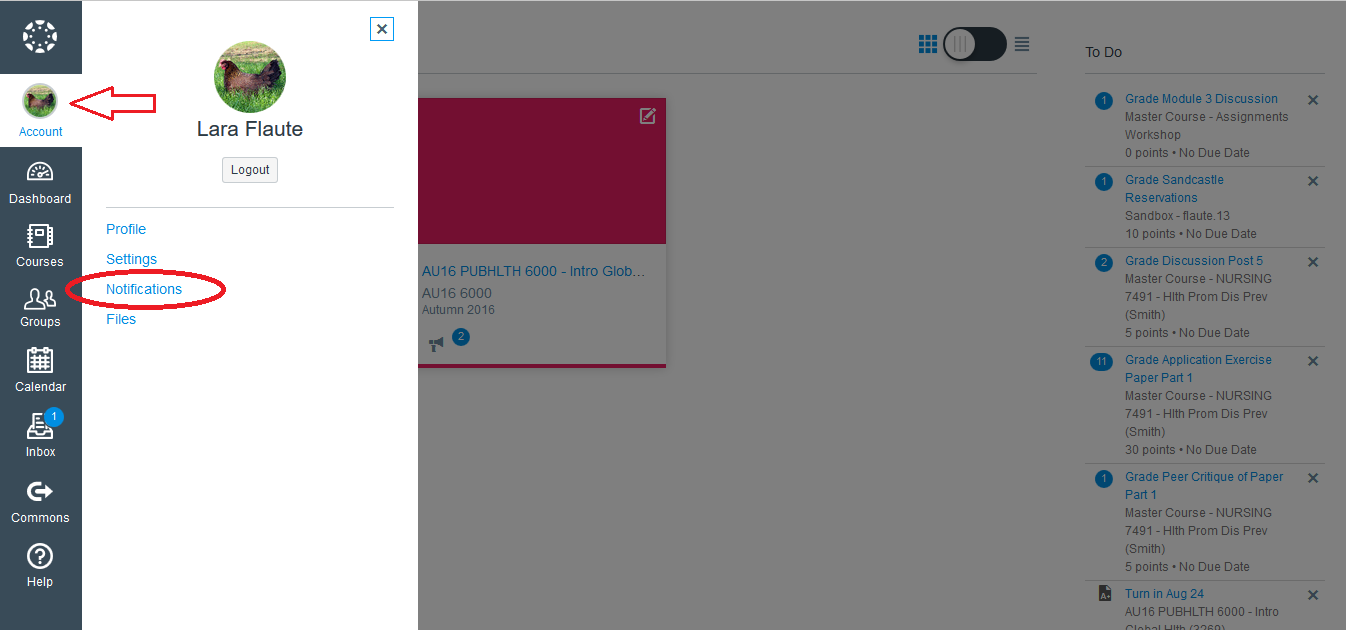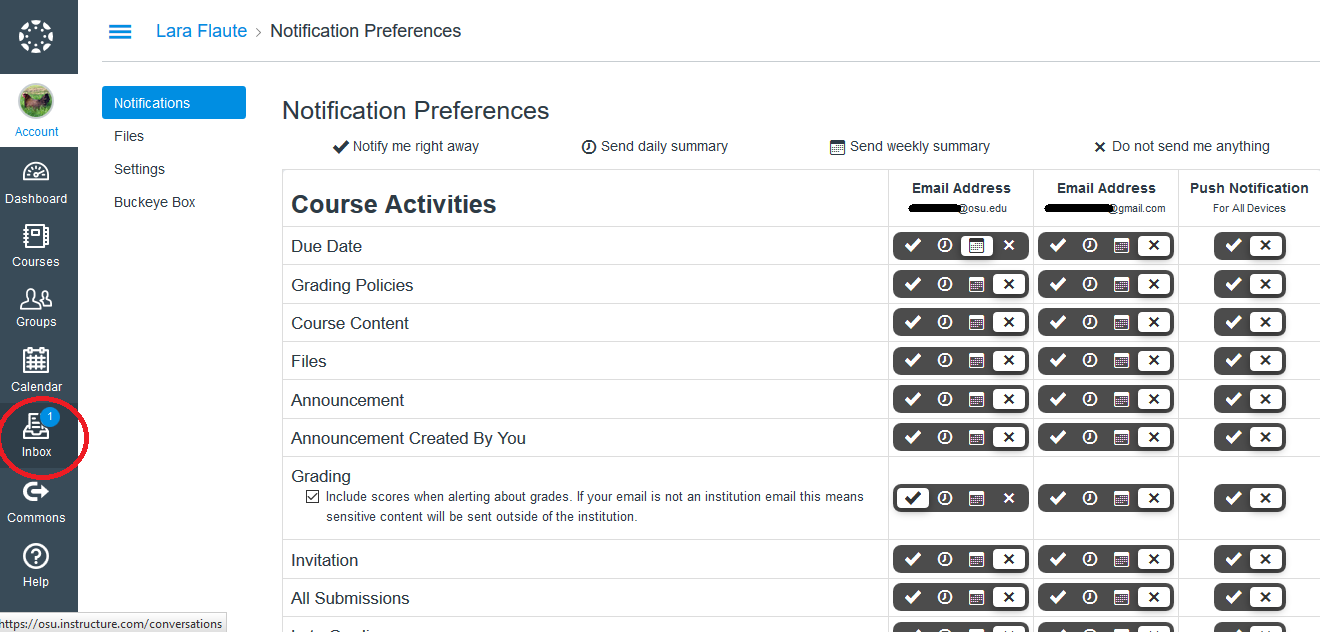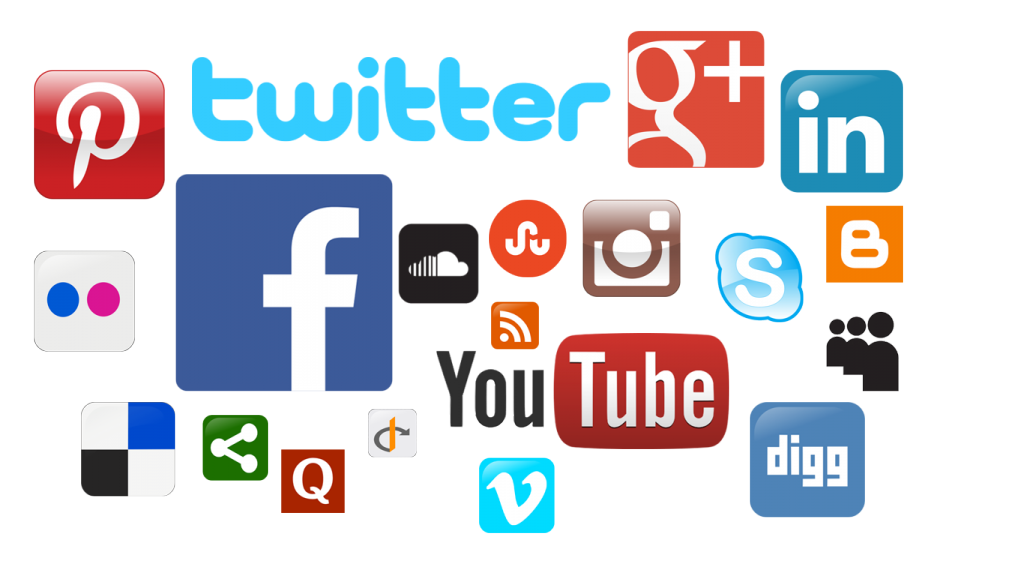 Mention social media to a room full of nurses and nurse educators and you may just see a collective cringe shudder through your audience. From HIPAA to hospital liability and everywhere in between, social media may feel like a minefield to those in our line of work. While there are lots of resources out there to tell you what not to post online as a nurse, we think it’s equally important to know how proper use of social media can benefit you, your colleagues, and society as a whole.
Mention social media to a room full of nurses and nurse educators and you may just see a collective cringe shudder through your audience. From HIPAA to hospital liability and everywhere in between, social media may feel like a minefield to those in our line of work. While there are lots of resources out there to tell you what not to post online as a nurse, we think it’s equally important to know how proper use of social media can benefit you, your colleagues, and society as a whole.
In this Huffington Post article, Mona Shattell and co-author Monica McLemore discuss the changing demographics of the nursing profession and its implications for nurses’ involvement on social media. Like other fields of science, nursing science is finding its footing in the world of Twitter, where researchers can disseminate information far and wide, potentially reaching diverse audiences across the globe.
The potential benefits of using social media to advance nursing science abound– these platforms allow for quick postings, hashtags that bring attention to issues and help organize posts, and connections to other researchers or interested parties who may never have crossed paths with the nursing researchers without the help of social media.
If you would like to explore social media as a vehicle to share your nursing research and scholarly work, this AACN webinar recording is a great place to begin. Read the session description and use the link below to access the recording. One hour of CE is available!
View the webinar, and comment below if you decide to establish your professional presence in the world of social media! Note: you will need to enter your name and email address to view the webinar, but it is free and available to the public.