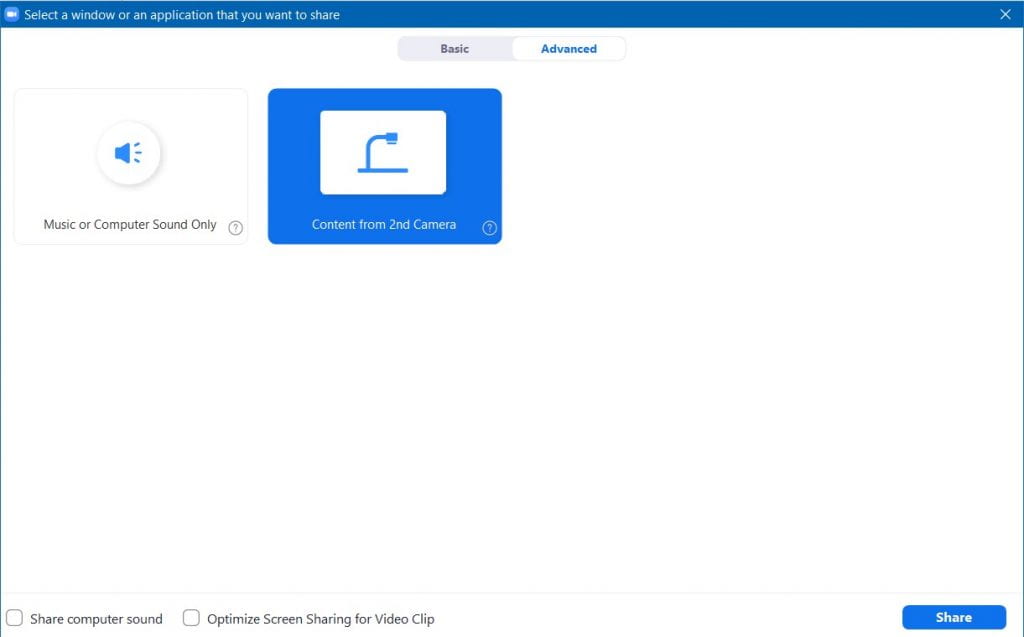The Problem of Management of Zoom Recordings
As The Ohio State University shifts toward a more-normal instructional landscape heading into the Autumn 2021 semester, there’s an enormous amount of content recorded by instructors over the past year-plus. Long-term use of that content intersects with the current 120-day retention schedule on Zoom recordings. OCIO simply can’t provide enough storage to allow everyone to keep everything, forever, so how should you manage what you worked so hard to create for future uses?
Do I Need to Archive My Recordings?
The basic questions to answer are what content do you have (regular course lectures? guest lectures? special event recordings?) and how do you need to re-use that content in future (e.g., how long do you need to keep recordings, and will you use them in future course instances)?
For this Part I of two blogposts, I’m walking through handling recordings that appear in the “Recordings” area in your carmenzoom.osu.edu profile (these may have been originally in Canvas, but will still be listed at the main CarmenZoom portal). The Part II blogpost will show how to incorporate Mediasite-stored content in Canvas courses.
What Are My Options for Zoom Recordings?
- Leave them in Zoom – if you don’t need the recording after the allowed 120 days, the recording will be automatically moved to trash.
- Move them to Mediasite – OSU centrally sponsors and supports this tool for recordings/presentations. It’s good for storing recordings that need a longer lifespan and which will be re-used. Current retention schedule is 2 years+2 semesters (if a recording is not actively viewed/used).
- Move them to Microsoft OneDrive/SharePoint storage – good for even longer retention but there are no management tools within OneDrive to help you organize and reuse. (IMHO, it’s easier to re-use recordings in Canvas from Mediasite.)
The whole purpose of Mediasite is to provide recording management and sharing functions. Mediasite is absolutely easier to use than either OneDrive or BuckeyeBox for making recordings available in Carmen. Also note that BuckeyeBox is being phased out by the end of 2022; much of Physics has already been migrated.
The Basic Process
- Download your Zoom recordings to an appropriate swap space (such as OneDrive);
- Prepare/edit your caption files (fix text issues); and
- Upload the recording files to Mediasite; then, upload your caption file.
Downloading Zoom Recordings to Swap Space
If you will need to download your Zoom recordings after the session, don’t use your personal meeting room for recording; save those recordings to the cloud rather than locally. Local recordings of your personal meeting room cannot be downloaded.
1. Log into CarmenZoom – remember that even if your recording was scheduled and recorded from a Canvas course, the recordings are listed in the web portal.
2. Assuming you’re using OneDrive as your “swap” area for this process, open that up, and do some initial organization up front:
- Decide on a filenaming system and be consistent when you manage recording files – your filenames should contain enough information to figure out what it is and let you find it later, should it wind up in an unintended location.
- Example for lectures files: “PHY1200_WeekX_Lec_Topic” where X is the week # within the semester, and “_Lec_” denotes a lecture recording file.
- Example for transcript files: “PHY1200_WeekX_Lec_transcript” where “transcript” indicates that it’s the transcript file that goes with the lecture recording.
- Consistent filenaming makes it easier to keep groups of files together; the main consideration is consistency so you can find things later.
- If you do set up subfolders on OneDrive for your recordings (e.g., if you have more than one course’s content to shift), keep the folder structure as flat as possible, to not exceed the 144 character limit on OneNote paths.
3. From the Recordings listing, choose the recording to be downloaded to your swap space; click on the session title to expose further detail.
4. Note the multiple files under each CarmenZoom recording. You’ll usually have 3 files available; additional files are listed if you recorded multiple presenters separately. Download all files per recording, either by clicking on the “Download” link boxed in red, or individually from the red links below the player icon.
You may decide that the audio-only file (with no visual on the speaker) is less helpful; e.g., a science course where visual content the instructor shares/writes during a common lecture is critical.
5. Zoom recordings are in MP4 format; transcript files are in VTT format – this becomes important in next steps.
A Note on Zoom File Types
Depending on your profile settings and/or how you configured your session recording settings, you may see one or more of the following kinds of files under a given CarmenZoom recording:
- Shared screen with speaker view: MP4 file with audio and video showing both active speaker view and shared content.
- Shared screen with gallery view: MP4 file with audio and video showing both gallery view and shared content.
- Active Speaker: MP4 file with audio and video showing the active speaker view only.
- Gallery View: MP4 file with audio and video showing the gallery view only.
- Shared Screen: MP4 file with audio and video showing the shared screen only.
- Audio only: M4A file with a recording of the audio.
- Audio transcript: VTT file with a transcript of the audio only.
- Chat file: Text file with the transcript of in-meeting chat.
Caption Files and Captioning Your Recordings
Per the OSU Accessibility Standard, “all video content must have a synchronized text track (caption), providing transcription of spoken text, speaker identification, and text equivalents of non-verbal audio”. OSU is bound by accessibility requirements, and captions ARE required for all course- and public-facing video content.
So, captioning is why you want the VTT files when you download recordings.
Unfortunately, you will need/want to do edits and fixes on your transcripts; Zoom’s captioning engine (Otter.ai) is not perfect. Automatic transcription works less-well with presenters who speak quickly, and discipline-specific terminology doesn’t always make it correctly into the caption. I think it’s easier to take care of this before you upload everything to Mediasite, but it is possible to do corrections after upload.
Editing Caption Corrections Before Uploading to Mediasite
-
- Open the VTT transcript file; Notepad works very well for this purpose.
- You’ll see the frame timings and the text chunks – skim down the text and review for necessary corrections.
- Don’t disturb the timing markings unless you know what you’re doing – this keeps the caption text correctly timed with the video.
- Editing ahead of upload also lets you clean up any “um’s”, “ah’s” or other gaps (this makes for a cleaner transcript file).
- Re-save your VTT file – it’s probably best to save as a copy with a new filename, and not re-save over the original just in case.
(You can, in fact, do caption corrections by uploading your MP4 recording file to YouTube; I’ve done it both ways, but unless you need to deal with some major audio-video timing corrections, I think it’s easier and faster to fix the VTT file in Notepad before uploading to Mediasite.)
Uploading to Mediasite
Open up the Mediasite portal, and authenticate with your OSU name.n credentials. You’ll be directed to the My Presentations dashboard. Your list of presentations/videos will be pretty empty until you start uploading and managing your recordings.
Caveat: At this time, there isn’t a way to bulk-upload recordings to Mediasite.
But – since you did consistent filenaming when downloading, this is relatively straightforward:
- You can upload all MP4 files first, then upload the transcript files; or
- You can upload each MP4 and upload the accompanying transcript file, before moving on to the next recording.
Look for the blue “Add Presentation” button in the upper right area of the dashboard and click:
 From the choices presented, click on the “Browse Files” button in the Upload New Video item.
From the choices presented, click on the “Browse Files” button in the Upload New Video item.- Navigate to the area where you have stored your MP4 file and select it.
- Enter the information needed: Presentation Name (use your filenaming convention here), Presentation Description, and (for now) the radio button for My Drafts.
Note: Physics does not use shared folders at this time; that may change as the department gets used to Mediasite.
- Click the “Create Presentation” button. Mediasite will process the recording file – and depending on how long the original Zoom session was, it may take a few minutes (but usually much quicker than with Zoom recording processing times).
- After processing, you’ll see the video listed in My Drafts – and you should see a Mediasite Player icon (rather than the processing bar on the video):
- Click on the video title, to the right of the icon – the player will open up in a larger size in your browser.
- Note the options to the right of the player area – this is one of the places you can adjust permissions, etc.:

Upload the Caption File
- To attach the corrected caption file, click on “Edit Details” to the right of the player area; choose the Delivery tab to expose the caption upload area:
- Click the checkbox for “Audio Transcriptions” and click the “Manually Upload an Audio Caption File” radio button.
- Click “Select File” and navigate to the location where you have the VTT file stored. Once you have the correct file selected, click “Open”.
- Next, adjust the viewing permissions in the “Who Can View?” slider; “Everyone” works fine for Mediasite-to-Canvas availability. (The “My Organization” setting is known to have certain quirks.)
Check the Upload
It’s always advisable to check that your upload is good, and that the captions are tracking with the video.
The quickest/easiest way to do a spot check is to use the “Watch in New Window” link toward the top of the recording options.
Once the video opens and you start viewing it, check the captions by clicking on the “CC” logo along the bottom of the video window; the captions should display with your corrected text.
Attribution: This content is an updated and extended version of a tutorial video first created by Mike Bierschenk of ASCTech; my thanks to Mike for sharing his original work. (His tutorial covers both moving Zoom recordings to Mediasite – the University’s centrally-supported management tool – as well as using Mediasite recordings in Canvas; I’m breaking this content into two separate posts: (a) transferring content from CarmenZoom to Mediasite; and (b) incorporating Mediasite-stored content in Canvas.)